Три метод Safe Mode Boot в прозорци 10
Сигурен съм, че по-голямата част от компютърните потребители, включително абонати и посетителите на нашия сайт, знае, че е безопасен режим и какво е неговото предназначение. И аз казвам това с факта, че ще бъдат показани няколко начина за създаване на безопасен режим в Windows 10 в днешния изявление.
Стана така, че след излизането на Windows 8, разработчиците са се отстраняват по-запознати менюто за стартиране, който се появява, като се използва F8. И подобно на повечето от "Осем" и така наистина не като този недостатък за мнозина е последната точка, след което последва преинсталация система на Windows 7.

Разбира се, че е писано не малко инструкции за това как да получите в безопасен режим на Windows 8. Но дори и въпреки това дискомфорт, когато започнете този режим е присъствал.
Защо ви е нужен един безопасен режим
трябва да "Safe Mode" е това, което по принцип? Обикновено си спомня за него, когато системата започва да работи правилно. Например, един син екран или катастрофи, дължащи се на някоя програма, Windows не може да зареди напълно.
Просто безопасен режим често се използва за премахване на вируси, нулиране на пароли, решаване на проблеми, свързани с криво инсталира драйвер или конфигуриране на принтера (тук например, макарата папка може да бъде отстранен само в Safe Mode).
Като цяло, режим, в който е възможно. как да се диагностицира причината за проблема, така че и да го оправя.
Най-лесният начин да започнете безопасен режим в Windows 10
Това не е странно, но днес най-лесният начин да получите в безопасен режим, можете да използвате конфигурацията на системата. Между другото, тази опция е също така се позиционира като най-добрият начин за Windows 8, така че може би някой вече е запознат с нея. Освен това, дори и на Windows 7, но той е присъствал, докато за него, малко хора са знаели добре, а сега просто няма друг начин.
Така че, да влязат в определянето на "Конфигурация на системата", можете да използвате командата Msconfig. който трябва да бъде вкаран в низа "Run» (Win + R).
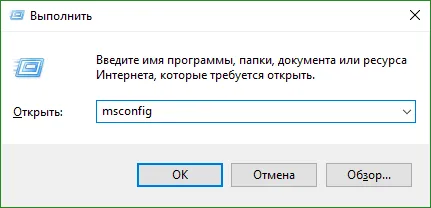
След появата на прозореца с настройките, ние трябва да стигнем до "Downloads" в раздела.
Тук ще намерите, че дори и вашата операционна система е избрана по подразбиране. Ако имате няколко от тях, съответно, с помощта на мишката изберете тази, която ще бъде в безопасен режим.
Понижаването на мишката точно под лявата позиция марка "Safe Mode" на.
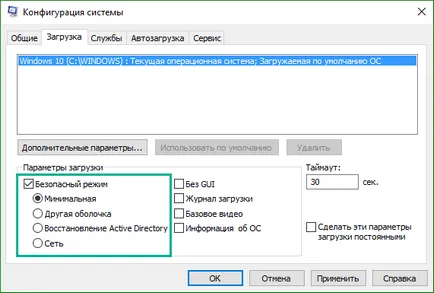
Както можете да видите в този параграф, има няколко варианта за изтегляне.
Отбелязвайки, опциите, щракнете върху бутона "ОК". След рестартиране на компютъра, Windows 10, ще започне в Safe Mode.
За да се върнете към нормалния изглед на система, вие отново трябва да отидете на Msconfig и махнете отметката от опцията "Safe Mode" на.
Просто трябва вход опция в режим на Windows Safe, и 10 за операционни системи, които не работят, например по време на товарене се срива син екран добре, или нещо подобно.
Но минус му, че ние отново се наложи устройство за първоначално зареждане на USB-памет с разпределението добре, vosstanovochnogo диск, който е създаден с помощта на пряко, самата операционна система.
След свързването и изтегляне от устройството имаме началната фаза с възможност за избор на език.

Обръщайки се към следващата стъпка, трябва да отидат в средата на възстановяване на системата с помощта на съответния бутон.
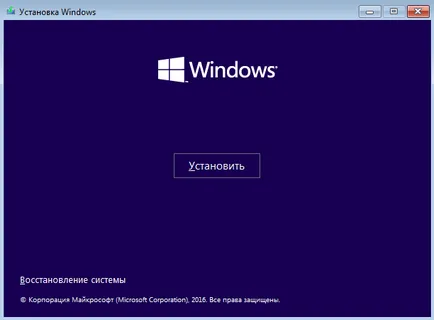
В менюто, което се появява, отидете на раздела "Отстраняване на проблеми".
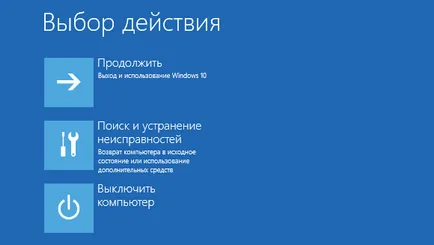
Следващата точка е "Command Prompt".
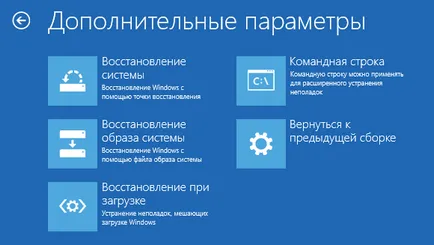
След това в прозореца, който се появява, което трябва да се регистрирате командата конзола:
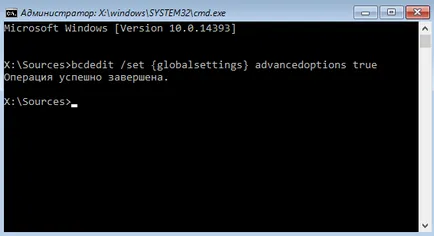
След получаване на съобщението за успешното приключване на операцията се извършва, затворите командния ред, като кликнете върху кръста, и изберете продължи Windows 10 багажника.
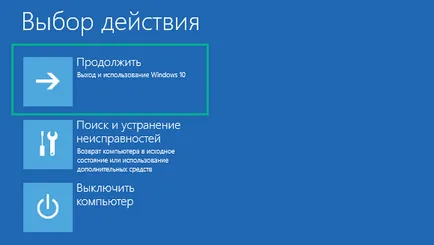
Компютърът продължава да зареди и този път ще видите списък с наличните опции за зареждане, сред които ще бъдат на сигурно Windows 10 на готовност.
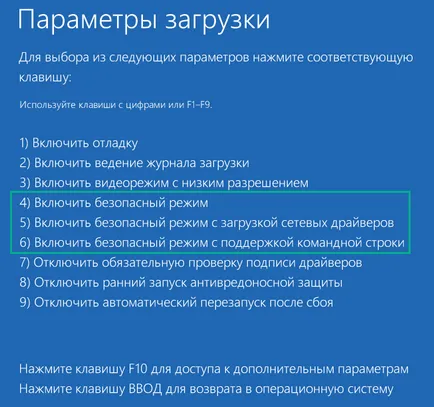
Ако все още успяват да се справят с проблема, и че не е нужно да преинсталирате системата, а след това трябва да се възстанови параметри за стартиране на първоначалното състояние, в противен случай има на всяка крачка на компютъра да се изправи пред прозореца допълнителни настройки.
Можете да направите това вече, директно от околната среда на операционната система, там отново след отваряне на командния ред с администраторски права и изпълнение на командата:
Друга версия на Boot режим Сейф в Windows 10
Има и друг, по-неясен, но работеща версия на влизането в безопасен режим. Същността му се състои в това, че ние ще трябва да изберете желания режим на опции за стартиране напреднали, които можете да намерите това:
- Отваряне на менюто Start, кликнете върху иконата на спирането на. И след това, държейки "изместването" щракнете върху линията "Reset".
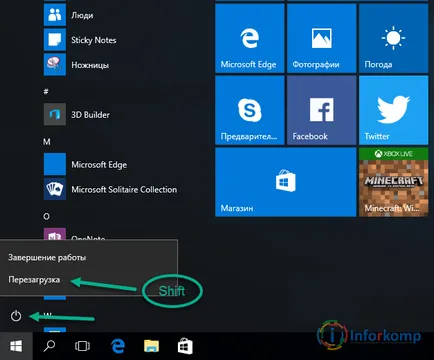
- По този начин вие ще дойде в сряда, за да възстановите операционната си система. И тук стигаме до следните елементи:
- "Отстраняване";
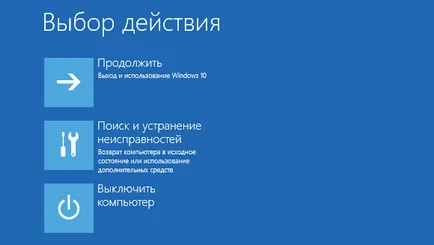
- "Advanced Options";
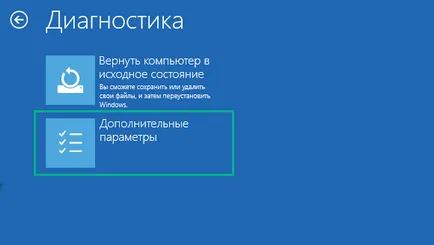
- "Boot Параметри";
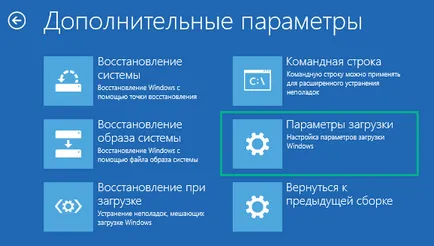
- "Зареди";
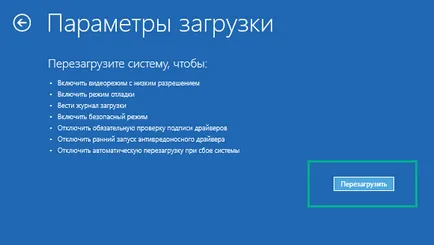
- "Отстраняване";
След рестартиране на компютъра ще намерите пред вас списък с допълнителни опции за зареждане със ключовете където F4,5 и F6. можете да получите в безопасна система на готовност.
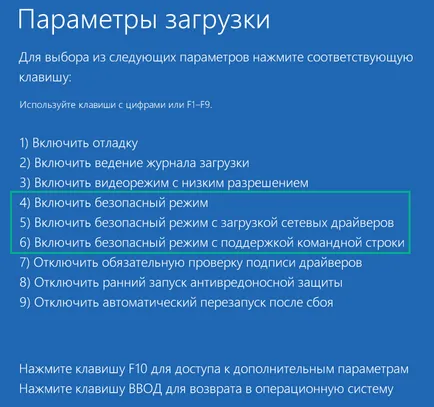
Позволете ми да ви напомня, че тази версия на влизането в безопасен режим на Windows 10 е подходящ само ако са по-работливи и Windows се зарежда най-малко до началния екран. Между другото, на екрана за вход, където можете да въведете паролата също присъства на разстояние бутон, с който можете да рестартирате компютъра, докато държите натиснат клавиша Shift и въведете спасителния околната среда.