Тя не се отпечатва на принтера в Mac OS
Тя не се отпечатва на принтера в Mac OS. Какво да се прави?
Натискате бутона за печат, но с течение на времето, както и процесът все още не е започнала? Проверката дава този проблем не е на конкретен документ, както е системата. Причините за това са няколко, като цяло, и на техните разрешения.

1. Проверете диалоговия прозорец "Печат".
След документ печат провали, натиснете функция "Command-Р" отново. Най-вероятно, ще се покаже икона с удивителен знак до името на принтера в диалоговия прозорец "Печат". Този сигнал, показва наличието на някакъв проблем и е придружено от съобщение, което обяснява какво се е случило нещо като проблем и как да го поправя.
Първо проверете дали е избран правилният принтер. Документът е изпратен на грешен принтера е почти най-често срещаните. Това се случва, ако използвате лаптопа на различни места, включително и функция печат. Лаптоп просто си спомня последния от устройствата, които в момента не могат да бъдат на разположение. Фиксирайте го прости. Изберете падащото меню на диалоговия прозорец за печат на принтера си и опитайте отново да отпечатате желания документ.
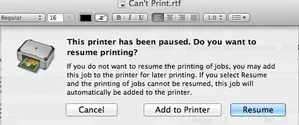
Друга възможна причина за неработен Принтерът може да бъде спряно, преди да печатате.
Ако печат действително е било спряно, ще видите съобщение за грешка. При натискане на бутона Resume ( "Напред"), опитайте отново да печатате отново. Ако не работи, проверете дали в опашката за печат (вж. По-долу) документи.
2. Проверете опашката за печат
Ако изпратите документ за печат не се осъществи, на монитора ще се появи икона "в опашката за печат", което, всъщност, се посочва, че документът е поставен в опашката. За да разберете повече информация за причините, кликнете върху иконата.
Ако иконата не се показва, отидете в менюто Apple> System Preferences. След това натиснете бутона "сканиране и печат", изберете принтера от списъка и натиснете "Open Print Queue".
Възобновяването на окачения отпечатването. Спря печат може да се случи по няколко причини. Първо - технически, например, заради задръстването. Второ - спрете печат, като натиснете пауза (като видя, че качеството на печат не е документът, или са решили, че в принтера, че нещо не е наред, или няма хартия) и да забравите за нея. Поради това, принтерът не може да печата, докато не се възобнови печат. В такъв случай, натиснете бутона Resume ( "Напред")
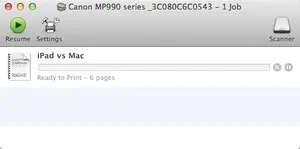
Освободи се от старите задания за печат, те могат също така да инхибира действието на принтера. В документа, който е бил в списъка, може вече да не съществува. Извадете го от опашката - след това кликнете на "Х" до лентата за напредъка под заглавието на документа.
Проблемът с връзката. При проверка на опашката за печат, които сте появява съобщение, че има проблем "съобщения" с принтера, или тя не е свързана, преминете към следващата стъпка.
3. Проверка на самия принтер
Като за начало, проверете за хартия. Погледнете в отделението за ръчно или автоматично подаването на хартия за печат - в зависимост от това дали решите да използвате. Може би там е заседнал лист хартия.
Уверете се, че принтерът е включен. Проверете дали устройството е включено в мрежата и принтера с помощта на специални кабели на компютър или ако безжична връзка е свързан.
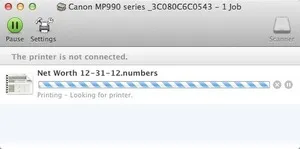
Включете и изключете принтера. Препоръчително е да се напълно дори от контакта. И след това отново след няколко минути. Ако съобщението за грешка в опашката за отпечатване на доклади проблем с "комуникация", който би трябвало да помогне.
Проверете патрона. Може би няма достатъчно тонер. Някои модели на мастилено-струйни принтери с недостатъчна мастило отказват да отпечатате. В същото време, ако сте zadeystvuete отпечатате само черно мастило, устройството може да се определи, че цветът е и не и да откаже да изпълни дадена задача. Така че, може да се наложи да закупите или пълнител патрон.
С помощта на "опашката за печат" можете да проверите подаването на мастило или се опитайте да отпечатате тестова страница. За да направите това, натиснете бутона "принтер", за да видите всички възможности. За диагнозата, щракнете върху "Настройки" в "опашката за печат." Ако принтерът съдържа допълнителни инструменти (софтуерни инструменти), вие ще ги намерите в този раздел.
4. Проверете софтуера на принтера актуализации
Обновяване на софтуера се извършва, често с помощта на OS X Software Update. За да направите това, щракнете върху Apple> Software Update. Ако това показва, че има актуализация, го инсталирайте на вашия принтер. Ако не е, че е напълно възможно да се намери на интернет страницата. Изтеглете го и го инсталирайте.
Ако проблемите на принтера започнаха, след като преминат към новата версия на OS X, че е малко вероятно, че причина за проблем с печата е в софтуера. Но опитайте че си струва, защото процеса на обновяване може да реши проблема, ако софтуерът за печат по някакъв начин са повредени.
5. Деинсталиране и повторно инсталиране на принтера
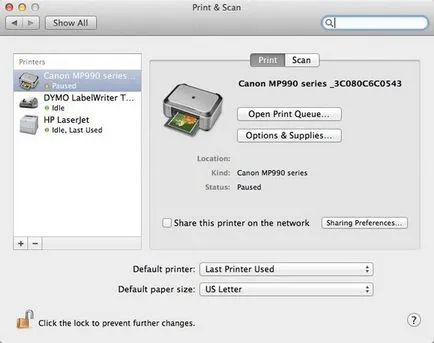
Отиди в Предпочитания за меню Apple> System. Изберете "Print & Scan". От списъка в ляво, изберете вашия принтер. Щракнете върху знака "минус" (-) в долната част на списъка. Това ще го премахне от списъка с принтери. За да добавите отново устройството, щракнете върху знака "плюс" (+). Идеята е, че трябва да видите сред пре-
dlozhennyh вашия принтер, който току що се отстранява. Ако е така, го добавете към. Ако не, кликнете върху "Добавяне на принтер или скенер." Идеята е, че вие ще получите списък на принтера по подразбиране. Намерете и изберете вашия. Щракнете върху бутона Add.
Избягвайте споделяне на принтера. Ако видите, че вашият принтер се използва в списъка отбелязан с @, например, CannonMP990 @ MacBook Pro, това означава, че вие сте поканени да се свържете чрез допълнителен компютър. Опитайте се да го избегне. И изберете алтернативен начин да се свърже. В противен случай ще бъде печат налична само когато незадължителен устройство е свързано, дори опит да се добави отново принтера е успешно.
6. Проверете дневника грешка
Ако стигнете до този момент, и грешката не получат внимание, погледнете в дневника грешка. За да направите това, се върнете към точка "опашка за отпечатване", изберете "принтер"> Влезте грешки. След това отворете приложението - error_log файл, в който са изброени възможните причини. Това не е най-удобният начин, но понякога това дава резултат. Така, че е имало случаи, когато списъка с грешки посочи неправилна инсталация на патрона. За да се справи със ситуацията, е необходимо само да го премахнете и инсталирате правилно.
система за печат 7. Рестартирайте
Отидете на "Print & Scan" меню. Щракнете с десния бутон името на принтера, за да покажете контекстното меню. От наличната списъка, изберете "Reset система за печат". +
След това, се появява съобщение, че по-нататъшни стъпки ще доведат до премахване на всички съществуващи принтери, скенери, факсове, както и проведени работни места. В действителност, това действие е напълно почистване на вашия компютър и да го върнете до това ниво, когато току-що сте разопакова моя лаптоп. Перспективата не е весел. Но това може да бъде последният да напусне, ако всички предишни не доведе до решаване на проблема.