TeamViewer - Отдалечен достъп софтуер
Здравейте на всички. Днес ще разгледаме една полезна програма за отдалечен достъп - TeamViewer. Със сигурност всеки от вас е имал такива случаи, когато не може да има нещо, създаден на вашия компютър или лаптоп. Или да се разберат причините за неизпълнение на дадено изделие. Какво правиш тогава? Или да оставите нещата такива, каквито са постоянно изпитват това неудобство или покани вкъщи консултант, техник или компютърните настройки, или да го закара до сервизен център за превенция на.
Въпреки това, можете да се потърси помощ от приятелите си, към приятели в Интернет, които могат да ви помогнат в решаването на проблема с незначителни проблеми.
След като сте се обясни същността на проблема си, той може да го каже как и какво да правя. И вие се опитвате да се реши с думите му този въпрос. Но всички ние сме хора, и затова можем просто не разбират помежду си, когато се обсъждат или не сте успели да изпълнят неговите указания. В този случай, можете да му даде отдалечен достъп до вашия компютър чрез TeamViewer. Тази програма трябва да бъде инсталиран като вас и той. С използването на вашия партньор получава достъп до машината и да го управлява, както и дали ще го има у дома си в своето място. Благодарение на този помощник може да види, че ти е проблема и се опитват да го реши. Вие по този начин не губите контрол на вашия компютър и винаги да бъде в състояние да го откаже достъп, ако видите, че той прави нещо незаконно.
Вие също така ще бъде в състояние да помогне на друг човек, без да излизате от дома си, като свържете и направо чрез програмата TeamViewer. В тази статия ние ще го разглеждаме като част от един асистент. Това означава, че ние ще се свърже с друго устройство за извършване на изискваните задачи.
Инсталиране на TeamViewer
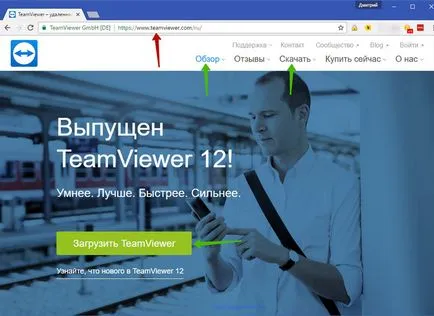
За да изтеглите, кликнете върху малката зелена бутона "Свали TeamViewer». Веднага отивам да изтеглите инсталационния пакет (инсталатор). След това започва да тече от папката Downloads и изпълнение на инсталацията.
По време на инсталацията, обърнете специално внимание на определени параметри.
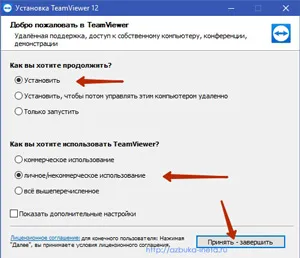
Можете да инсталирате цялата версия на програмата или просто да се изпълнява. Тук можете да се реши колко често ще използвате TeamViewer. Ние ще се инсталира. Ако трябва да използвате програмата веднъж, след това задайте "Просто се изпълнява."
Ако не планирате да използвате този софтуер, за търговски цели, но само за себе си, във втория блок, поставете превключвателя на "Private / некомерсиална употреба." След това отидете на, като кликнете върху "Приемам - завърши"
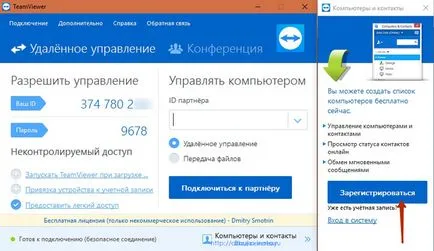
След няколко секунди, това е като се отваря прозорец, пред нас. Или по-скоро два прозореца: единият - прозореца на програмата, а вторият от дясно - си за управление на клиенти (достъпен след регистрация). Зададено си име и парола. ID няма да се промени, тя остава постоянна (стига да не си инсталирате TeamViewer), но паролата всеки път, когато стартирате програмата, ще бъдат актуализирани.
Регистрация и активиране на 12 TeamViewer сметка
За да се регистрирате изскачащ прозорец
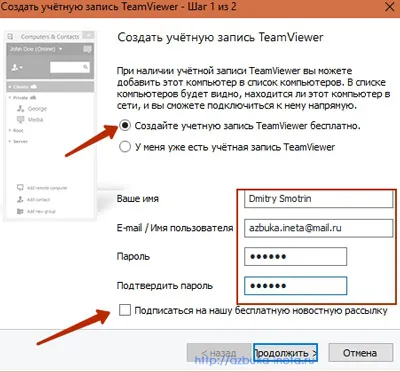
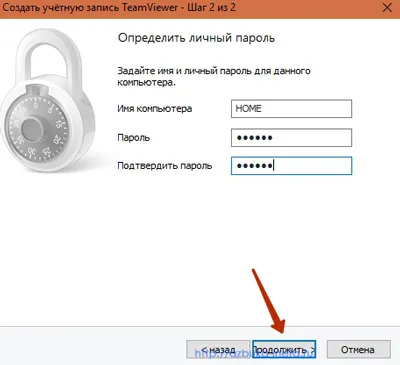
В следващата стъпка ще ви предложат да укажете името на вашия компютър и да се създаде сигурна парола за него. "Напред".
Как да се свържете с TeamViewer партньор 12
Сега, когато имаме регистрирани и активирани профила си, можете да се свържете с нашите колеги, приятели или роднини, за да помогне за решаването на някакъв проблем в компютъра или в Интернет.
Но първо, обърнете внимание на десния прозорец. Те добавят някои елементи след регистрация
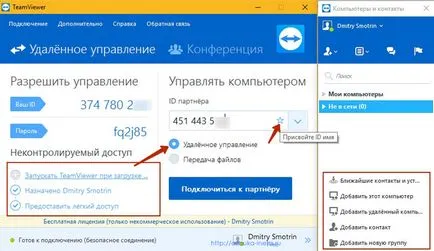
Това ще бъде показана като две групи: "Моят компютър" и "Офлайн". За ваше удобство, и сортиране на Вашите партньори, ние препоръчваме създаването на отделни групи, например, приятели, колеги, роднини и т.н. За да създадете нова група, натиснете долната част на прозореца "Добавяне на нова група". След това можете да го дадете име, и то се появява в списъка с групи.
А сега да разгледаме основната програма панел. В долния ляв ъгъл ще видите как да конфигурирате 3: Позволява ви да стартирате програмата, когато Windows стартира (в нашия случай това е изключено, натиснете върху иконата на "знак плюс", за да го включите.), За които е назначен, и осигурява лесен достъп.
Сега се обади друг или да създадете разговор с партньора си, тя ви казва вашето име и парола. ID влезе в областта. И вие можете да го запишете директно за бърз достъп в бъдеще, разбира се, ако ще да се работи с него в продължение на дълъг период от време и да го подкрепят.
За да я спаси, след като добавите, кликнете върху малката звезда в дясно от въведената ID. Ще се отвори прозорец "Свойства", което е необходимо да се попълнят необходимите данни.
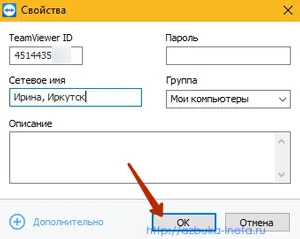
ID се въвежда автоматично за удобство на дадено името на мрежата, така че да знаете, на които искаме да се свържете. И ние определя групата, където искаме да включим този партньор. След това кликнете върху "OK". Сега тя се появява в нашата група.
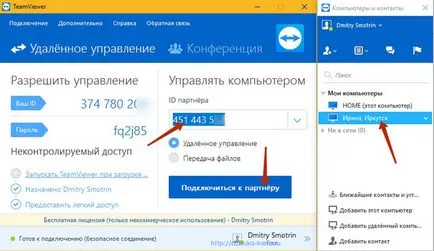
Сега нека да се свърже с него. За да направите това, проверка картата си за самоличност, а след това да изглежда, че са били в положение "Дистанционно управление" (това е "прехвърляне на файлове" разглежда по-долу) и натиснете "Свържете се с партньор"
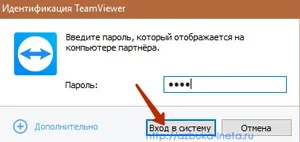
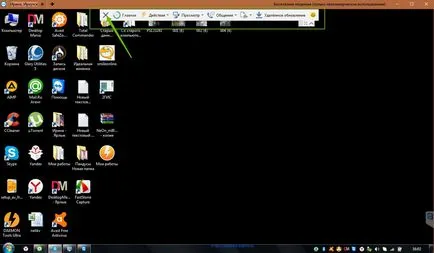
В горната част на този прозорец има плот с допълнителни функции. С тях ще можете да се запознаят. След като разгледате помощ или партньор проблем, щракнете върху кръста на панела. Прозорецът ще се затвори. За по-голяма яснота, взех малко видео за това как да изглежда и как да се свържете с администратора на колегите си.
Както вече сте въвели парола, за да се свърже с друга, а след това не се изисква парола за следващата връзка.
Допълнителните функции TeamViewer 12
Поради факта, че ние проверихме, преди да открие допълнителни възможности на програмата. Нека ги разгледаме накратко.
Когато партньорът ви е свързан към мрежата (не е включен в групата на "Офлайн"), щракнете с десния бутон, и ние виждаме действията, които можете да носите със себе си.
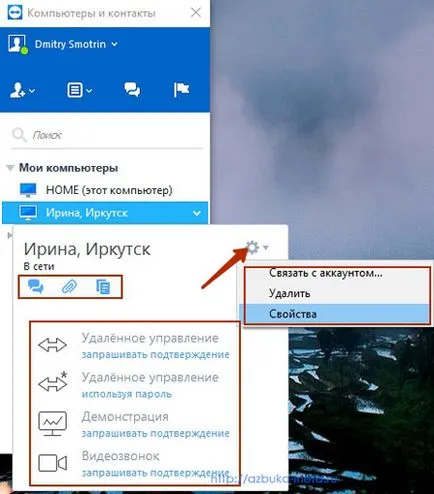
Първо, нека да разгледаме три икони под името на партньора:
- Чат. Програмата разполага с вграден чат за мигновени съобщения. Щракнете върху иконата, за да отворите панела за чат, където можете да поддържате разговор с приятеля си.
- Трансфер на файла. Ако трябва да дадете своя събеседник всеки файл, архив, а след това изберете тази икона. След като кликнете Explorer, където трябва да изберете файла, който искате да изпратите файла.
- Прехвърляне на файлове. Това е по-усъвършенствана версия на предишните функции. Отвори прозорец е много подобен на Total Commander прозорец. Само две компютри ще бъдат представени тук: ляво и дясно на вашия партньор.
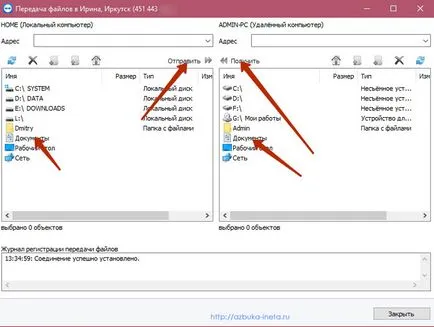
Така че можете да се окажете на противника устройството и да изпратите файла, който искате на вашия компютър. Също така, ще можете да прехвърлите вашите файлове в желаната папка на компютъра на приятеля си.
Подобна функция е достъпна, ако сте nezaregistrirovanny. След въведете идентификационен номер на клиента, поставете следния трансфер параметър файла, кликнете върху "Свържете се с партньор". На следващо място, поставете паролата, която сте получили от него, и след това, когато отворите същия прозорец. След това можете да и двете му изпрати файловете и да изтеглите е необходимо за вас.
Сега да преминем към следващия блок.
- Дистанционно управление (запитване за потвърждение се). Когато изберете тази опция партньор връзка ще бъде уведомен, че искате да се свържете с него. Той нито е съгласен или не.
- Дистанционно управление (промпт за парола). Това е най-добрият начин, по който ние се счита в началото. След въвеждане на ID, въведете паролата му.
- Демонстрация (запитване за потвърждение се). Ако не искате да се даде възможност на непознат в устройството си, можете да се даде възможност на демонстрация. В такъв случай, партньорът ще видите на екрана на всички ваши действия, а след това можете да кажете какво и къде трябва да се коригира или да добавите.
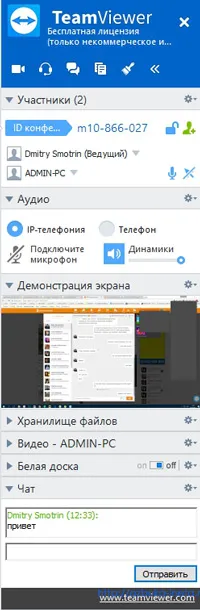
За да стартирате демонстрация изпратено уведомление. Клиентът взема решение: да гледа или не.
И накрая, кликнете върху иконата на зъбно колело в горния десен ъгъл, и ние можем да се премахне тази промяна партньор (да се уточни с различно име, промяна на групата).
TeamViewer 12 Настройки
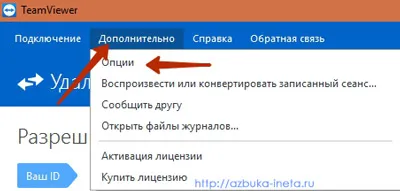
Отваря се прозорец с настройките, разделен на секции.
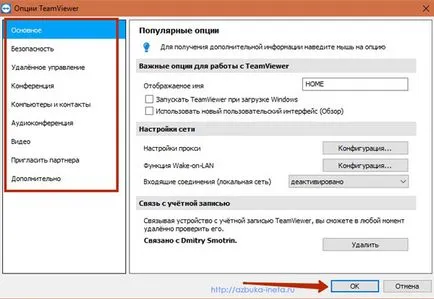
заключение
Така че, днес ние прегледахме програмата за отдалечено управление на компютъра - TeamViewer 12. Благодарение на нея, винаги можете да получите помощ от друг потребител, без да излизате от дома си. И в подкрепа на приятелите си, кажете какво и как, да извърши настройката.
Ако не сте готови да се преодолеят трудностите, а само иска да прави секс и да се забавляват, а след това да - любов за цял живот не съществува. И за да бъде верен на една от друга, от помощ, вдъхновяват и подкрепят взаимно, тогава има как.
Фразата Brayanna рид интервюто