TeamViewer или дистанционно управление на вашия компютър през интернет

Подобно на много други компютърни потребители, аз често се сблъскате със ситуация, когато бях превръща моите приятели и познати с молба да изберете или "чиста» Windows 7 операционна система, а не просто да инсталирате приложение или да ги научи как да използвате дадена програма. По-рано, когато интернет не беше всичко, и прилагане на дистанционно управление на компютри по интернет е невъзможно, аз трябваше да отида до дома им, за да инсталирате и настроите всичко, или да ги покани в дома си заедно с системния блок или лаптопа. Но днес, тези проблеми са решени с минимум време и усилия. В момента има всичко необходимо за отдалечен достъп до компютъра. наличието на Интернет и специален софтуер. С интернет, всичко е ясно, но това, което е софтуерния пакет за Windows 7, за да се възползват от сред голям брой съществуващи приложения, за да се контролира компютъра от разстояние. Мисля, че сте разбрали, че става дума за програма TeamViewer за отдалечен достъп на. която е достъпна за свободно изтегляне от официалния сайт.
Създаване на софтуер TeamViewer за отдалечен достъп
Ако вече сте изтеглили инсталационен файл за отдалечен достъп до твърдия диск на компютъра, предлагаме да започне инсталацията. Кликнете два пъти върху левия бутон на мишката върху току-що изтеглихте инсталационния файл TeamViewer или кликнете върху него, след като десния бутон на мишката и от падащото меню изберете "Open" или "Run като администратор". Не е важно за програма за отдалечен достъп до компютър, как да започнете инсталацията.
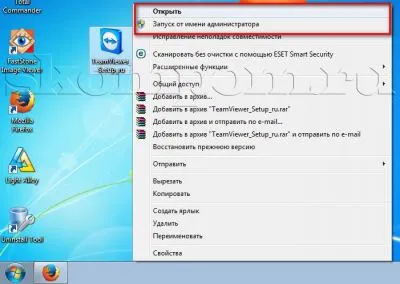
Съветникът за инсталиране се появява timvyuera, където ще бъде свободен да използвате програмата, трябва да инсталирате първо отметката пред елемента "Install", а втората - ". частен / некомерсиална употреба" срещу елемента Разширени настройки не е нужно, следователно, за да маркирате отметка на тази опция не е необходимо. Вие също така ще трябва да приемете лицензионното споразумение. Ако сте доволни, натиснете "Accept - пълен", за да продължите с инсталацията.

Започнете процеса на инсталация, която ще бъде завършена само за няколко секунди.
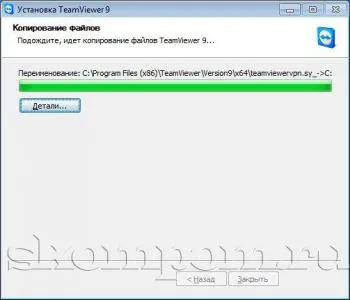
След като инсталирате TeamViewer започва и прозорецът подсказва, че кратко показва основните характеристики на програмата и основните контроли. На първата страница ще видите информатора, къде ти е ID номер (идентификационния си номер), който ще принадлежат към следващата инсталация на операционната система. Той също така показва как да преминете от дистанционно управление на компютъра, за да създадете конференции. Ако се регистрирате в официалния сайт TeamViewer, ще видите форма на управление на контакти, който се намира в дясно. Ако сте разделили главния прозорец на програмата на дистанционното управление на компютъра на половина, а след това в ляво ще намерите информация позволява на други потребители да контролират компютъра ви и в дясно - на прозорец на входна информация към компютър, което означава, че трябва да се управлява. Много е лесно и интуитивно. Превключете на втората страница от асистента, като щракнете с левия бутон на мишката върху десния кръг в долната част.
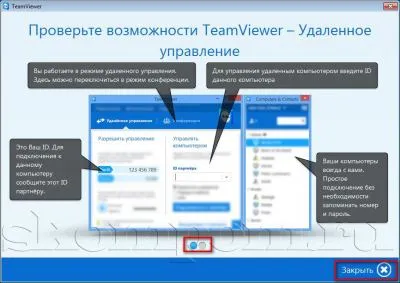
На втората страница от информатора се отнася до създаването и създаване на конференции. Тук няма да се спирам, защото нашата тема е "Remote бордови компютър", вместо "Създаване на конференция с помощта на TeamViewer". Но ако ще се интересуват, ще обсъдим този въпрос в друга статия. Така близък сътрудник на едно и също име с натискане на бутоните в долния десен ъгъл.
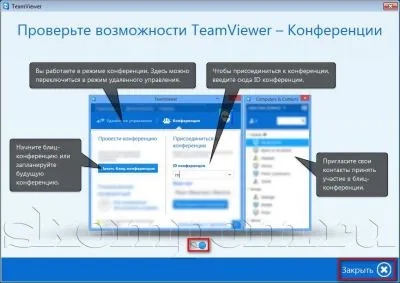
Можете също така да затворите прозореца "Компютри и контакти", така че няма да те нарани, като щракнете върху левия бутон на мишката върху бутона в долната част на "Компютри и Контакти" или Х в горния десен ъгъл на прозореца.
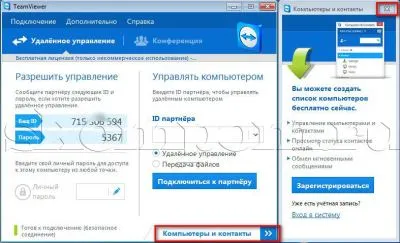
Отдалечен достъп до компютъра ви през Интернет с TeamViewer
Дистанционно управление на компютъра чрез Интернет с TeamViewer
Прехвърляне на файлове през Интернет с помощта на TeamViewer
Управление на потребителите също може да дойде по-удобно за трансфер на файлове през интернет от вашия компютър да работи, което може да бъде направено, като изберете от "File Transfer," елемент от менюто горе.
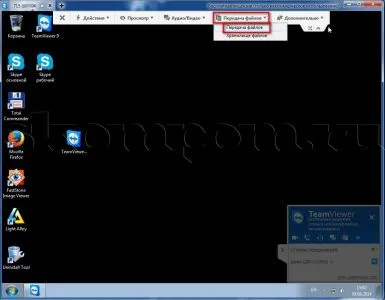
Отворете прозореца File Transfer, е разделена на лява и дясна половини. Левицата показва вашите файлове и папки (контрол) на компютъра, а на десния - управлява компютъра.
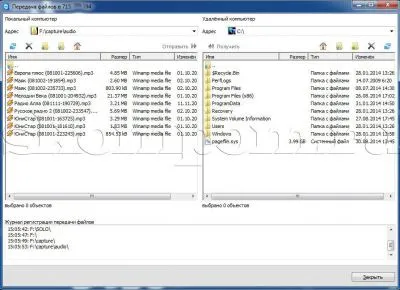
За да прехвърлите всички файлове, отворете папката в лявата половина на прозореца, в който се намира, и в десния панел, отворете папката или устройството, където искате да копирате. След това отидете до левия бутон на мишката и кликнете бутона "Изпращане", или просто го плъзнете от лявата страна на прозореца в дясно, задръжте левия бутон на файл се прехвърля на мишката.
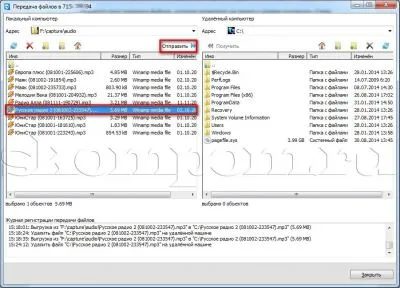
Започва прехвърляне на файлове, както се доказва чрез появата на прозореца "Качване".

За да изтриете файл от успя машина, просто я изберете в дясната страна на прозореца за трансфер на файлове и кликнете върху червения X в горния десен ъгъл на прозореца.
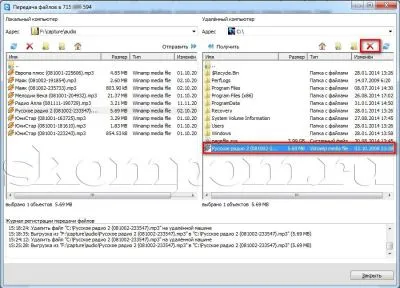
Ще видите прозорец за потвърждение, за да изтриете файл от управлявани от компютър. В случай на положителен отговор, натиснете бутона "Изтрий" левия бутон на мишката.
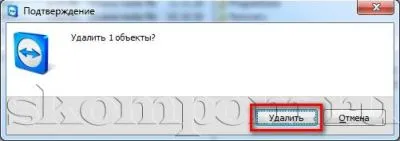
Както можете да видите, програмата за дистанционно управление на компютър TeamViewer е идеална за прехвърляне на файлове от контрола на устройството в контролирана и обратно. Първи на файл от компютъра може да се управлява по същия начин, както и трансфер. Просто изберете файла, който искате в дясната част на прозореца и кликнете върху бутона трябва да е "да". Много е лесно и интуитивно.
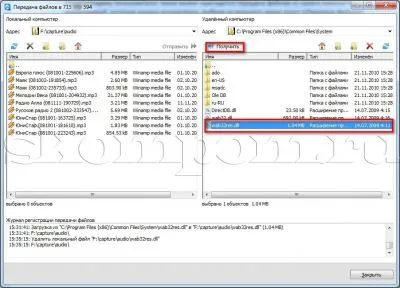
Тичане на отдалечен компютър Task Manager чрез TeamViewer
Нека разгледаме още една опция, която може да се изисква, когато се работи с компютър от разстояние. Говоря за стартирането на диспечера на задачите. Отвори "Действия" от менюто до върха на своята серия успяха компютъра и след това има елемента «Ctrl + Alt + Del».
се промени системата на потребителя и да започне да се появи прозореца на диспечера на задачите. Тук трябва само да кликнете върху елемента "Start Task Manager."
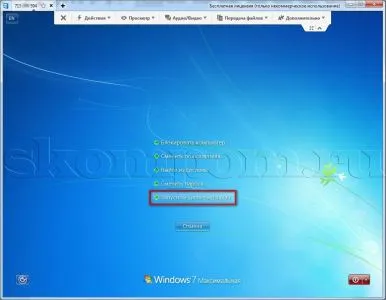
Task Manager работи безопасно. Сега можете да управлявате работещи приложения.

Ключови функции за дистанционно компютърно управление чрез TeamViewer софтуер прегледаните от нас. Въпреки това, тази функционалност на софтуера не е завършен. Използвайте, помагат един на друг, за да се създаде Windows 7. учи всеки други умения, за да използвате компютъра и да получите на компютъра, "Ти".
За съжаление, програмата се изпълнява не е стабилна. Често прекъсва сесията, позовавайки се на търговска употреба. Много по-скоро като Ammyy администратор, дори не е необходимо да бъдат инсталирани. Аз просто го изтеглите от уебсайта и е в състояние да се свърже. Не трябва нищо повече. работа процент е много по-висока. Сред допълнителните функции на прехвърлянето на въжетата, тества скоростта на връзката, гласов чат. Претенции не възникнат.
Благодаря ти, Виктор, за вашето мнение. И все пак това не е възможно да използвате това приложение. Вие ще трябва да се опита определено.