Създаване надежда плакат в Photoshop
След завършване на урока, ще можете да създадете свои собствени илюстрации на сходството на популярния плакат "Надежда".
Прев Забележка: скрийншота, които направих с моята собствена работа, които не искате да направите, работата по неясни екрани с Yutuba?
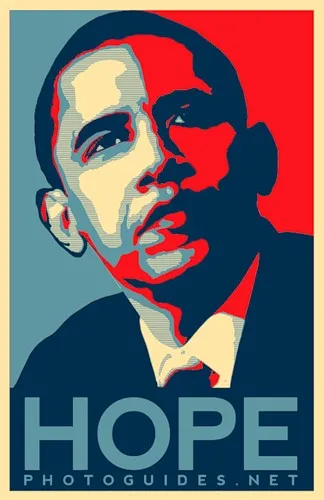
Материали за урока:
Стъпка 1. Отворете документа, който желаете, нарязани мъж на нов слой. Премахване на фона. Създаване на слой по-долу и го запълнете с цвят, който е посочен в изображението по-долу.
Етап 2: Дублирайте слоя с човека четири пъти. Скрий източник слой, след това изберете първия екземпляр, трябва да се крие в сравнение с първоначалното слой. Отидете в менюто Image> Настройка> Threshold (Image> Adjustments> Threshold). Броят на запис се появява прозорец 190. Отидете на слоя по-горе и повторете операцията, само се въвежда този път 150. отиде по-далеч слой по-горе, няма да има параметър 130. С последната вече се вижда на екрана 90. В слоевете, както и за получения резултат:
Стъпка 3. Можете да видите, че ефектът е на стойност Isogel изглаждане. Поради това, отидете на филтъра за меню> Artistic> Palette Knife (Filter> Симулация> Лопатка). Уверете се, че сте активирали най-горния слой и да се премести в горния плъзгач, който отговаря за финалните щрихи на марката за (търсене на снимки), за да 7. Останалите две по-ниски през. Щракнете върху OK, а след това кликнете върху слоя по-долу. И се прилагат към него ефекта на мистрия, само горния плъзгач определя някъде в 23. По-ниските плъзгачите още активни, колкото е възможно! Stand върху слоя долу и натиснете Ctrl + F. след друг слой долу и също натиснете Ctrl + F. Той трябва да изглежда някъде така:
Стъпка 4: Вземете пръчицата (Магис пръчка) и отидете в най-горния слой. Уверете се, че в този случай, че параметрите на пръчки от кърлежи трябва само изглаждащи! Щракнете върху инструмента на бяло петно, натиснете бутона Delete. Направете същото с по-долните пластове. На екрана е показано на магическа пръчка и след (вдясно снимка с бели линии, може да не е така, те трябва да играе никаква роля.)
Стъпка 5. Изберете долния слой на нашата 4 все още се използва. Background слой ние ще коригира само след основен корекция на портрета. Кликнете върху него два пъти и изберете модела наслагване в менюто слой. Изберете първата от тези, които сте изтеглили и експериментирате с мащаб. В моя случай, тя е около 100%. На екрана, Изключих горния слой 3 за най-голяма яснота:
Стъпка 6. Кликнете върху слой по-горе. Промяна на цвета на преден план на # 71969f. Изберете Инструмент за запълване (кофа боя) и кликнете върху черните очертания. Уверете се, че всички попълнени или максимално всичко, което можете да попълните. Той трябва да изглежда подобно на изображението по-долу:
Етап 7. Изберете слой горе. Задайте цвета за преден план # d71a21 и отново напълни с червено, както е показано на снимката по:
Стъпка 8. Изберете цвят # 00324d и слоя по-горе. Запълнете го с черен цвят синьо.
Стъпка 9. Вземете червения четката и отидете на слоя с червения цвят (цвета на слоя с четка е да се вземе проба, трябва само да кликнете върху инструмента за цвят капкомер (капкомер)). Paint очите от дясната страна, за да направи изображението по-контраст.
Стъпка 10. Нашата работа все още има ъглова форма? Вземете четка (винаги твърдост максимум) и гладки контури като ми снимки, премахване на излишното прекъсване на последните два слоя. Понякога в долния двете може да се коригира. Имам избор в началото се оказа много груб, така че ще го оправя.
Стъпка 11. Избор на човешка фигура, а след това се премести в бежово слой и натиснете Delete. Не мога точно да се запази основната бежов цвят на лицето.
Стъпка 12. Създайте нов слой. Също така ще фон слой трябва да бъде поставен върху самия човек. Напълнете я с нашата червено. (Свикнали сме да работим само 4 цвята).
Етап 13. Създаване на нов слой и се изолира, както е показано по-долу, където може да има връх на възможно ни портрет и да се измисли съставна изпълнение. Запълнете селекцията с един син цвят.
Етап 14. култури изображението в най-високата точка на главата на човек (плюс или минус няколко пиксела). Увеличаване на долната част на изображението в менюто Image> Canvas Size (Image> Canvas Size) на. Кликнете изскачащ стрелката на менюто право нагоре. За да добавите височината на приблизителния размер на шрифта. Съотношението може да видите на снимката:
Стъпка 15. обединя всички видими слоеве, но можете да се въздържа, но да ги обедини и да се създаде група, че би било много по-удобно. Създайте нов слой или група от общо фибри и го напълни с нашия син. Участвайте в нашето шрифта Невис и означаване на най-ниското вида на преход в параметрите, възможно е и предпоследната (версия CS3, за други версии на Medium). Надявам се да добавите текст и долната лента между портрета и началото на текстовия блок. Само на няколко пиксела. Не прекалявайте! След това се върнем към размера на менюто на платното и добавяне на рамка. приблизителното съотношение на своя поглед към екрана, попълнете новия слой под всички слоеве от бежов цвят. Вземете това:
Последният ми резултат:
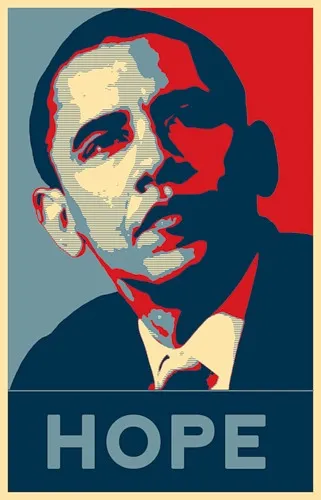
Добавки:
23503
абонати:
70 000+
Потребителят опит:
330748
Нашите други проекти:
регистрация
Регистрирайте по пощата