Създаване на свързани списъци с възможност в ексел - най-лесният начин!
Представете си ситуацията: Ние искаме да създадем една малка плоча в Excel, където можете да изберете страната, и съответния град. В този случай, с помощта на падащия списък, надолу, трябва да се ограничат, достъпни за потребителите на държави и градове, от които те могат да избират опции. В първата клетка, ще направи избор на страната, а вторият ще бъде достъпен само за държавата, принадлежащ към избрания град. Мисля, че е добре?
Така че, нека да започнем нашия прост пример за това как можете да създадете връзка (или зависим) падащия списък в Excel? В клетка В1, ние ще изберете страната, а в клетка B2 - собственост на града си като един пример:
Първо трябва да се създаде база данни. На втора страница, аз повдигнах в списъка на страните, които искат да дадат на потребителите възможност за избор в първия падащия списък, а в следващата колона показва номера на индекс, който съответства на един от списъка на градовете. Списъци на градове се намират точно в колоните на Г. F и Н. Например, в непосредствена близост до Франция струва индекс 2, което съответства на списъка на градовете, 2. По-късно ще видите как ще се използва индекса.
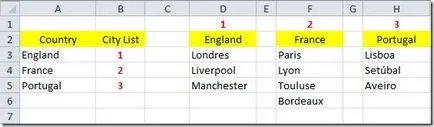
Ние ще използваме посочените граници и ще се уверите, че свързаните с тях списъци падащите да работят във всички версии на Excel. Следващата стъпка - да се създаде име диапазони за нашите списъци. В раздела Формули (Формула) разполага с екип от Име на мениджъра (имена Manager). Кликвайки върху него ще се отвори диалогов прозорец Име Manager (имена Manager).
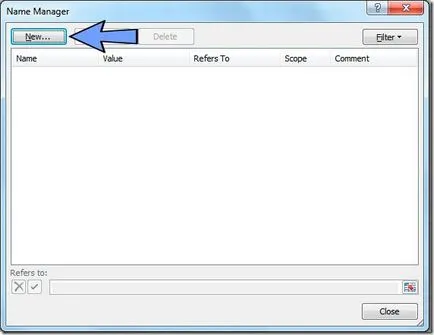
Щракнете върху бутона New бутон (Нова), за да добавите нова наименуван диапазон. Отваря диалоговия прозорец Ново име (Създайте име).
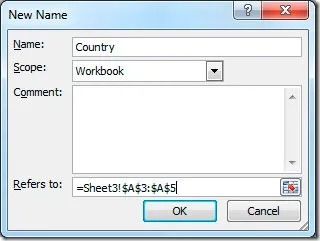
В полето Име (Name), въведете името на страната за първото ни наименуван диапазон, а в позовава на (диапазон), изберете този, който държи в списъка на страните:
Щракнете върху OK. да запишете и затворете диалоговия прозорец.
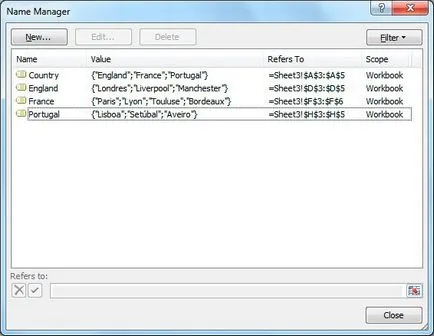
Имена на групи, съдържащи градовете могат да бъдат определени по абсолютно същия начин.
Сега ние можем да създадем списъци с възможност в клетките, където е било планирано, за да изберете данни. Изберете клетка В1 (в него ние ще изберем страната), отворете раздела за данни (Data), щракнете върху Data Validation (Data Validation), а след това в падащото меню изберете Data Validation (Data Validation).
диалоговия прозорец Open Data Validation (Проверете входните стойности).
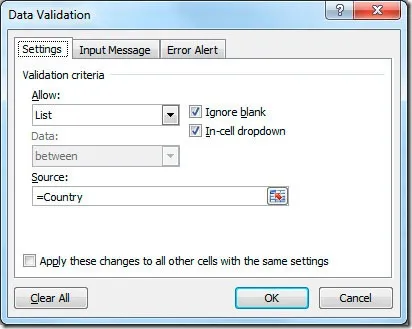
Искаме да дадем на потребителя при избора на списък с опции, така че в Allow (Тип данни), изберете Списък (List). Това активира полето Source (Източник), където трябва да укажете името на границите на страните. Въведете в тази област "= Държава" и кликнете OK. Сега ние трябва да се направи втори падащ списък, така че потребителите могат да избират един град. Ще поставим този падащ списък, в клетка В2. И сега внимание - съсредоточи! Ние трябва да се провери съдържанието на клетката с името на страната (клетка В1) в, за да получите на индекса на съответната база данни с градовете. Ако потребителят избира Португалия. ние трябва да се обърнем към базата на индекса 3, в която португалските имена на градове се съхраняват. Ние ще използваме функцията CDF (VLOOKUP) за търсене на стойностите на b1 клетки в таблицата с имената на страните. След индексът е известно, ние ще изберем списък, който ще бъде източник на данни за втората ни от падащия списък. За тази цел, пишем по следната формула:
Това, което прави тази формула? Тя поглежда нагоре стойността на клетка В1 в списъка на страните, и връща съответния индекс, който след това се използва ИЗБЕРЕТЕ функция (SELECT), за да изберете 1-ви, 2-ри или 3-ти наименувания диапазон.
Тук тя ще изглежда като втората ни падащия списък:
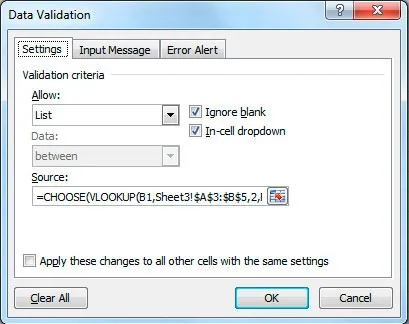
В резултат на това, ние получаваме две свързани (или зависим) падащия списък. Ако изберете държавата Франция. За свързания списък, ние само ще град във Франция.
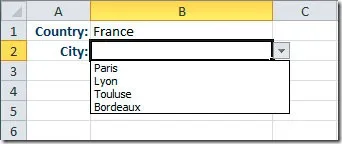
В тази статия, вие научихте как да се направи списъци с възможност само за контакт в Microsoft Excel. Можете да вземете този прост пример и да го използвате за решаване на реални проблеми.