Създаване на проект в затъмнение
В менюто изберете File / New / Java Project (File / проект New / Java) и въведете pro01 в отговор на искане за име на проекта и след това върху Finish. Open Java перспектива. Можете да промените перспективата в текущия прозорец, като изберете Window / Open перспектива / Java (Window / Open перспектива / на Java), или се отвори нов прозорец, като изберете Window / New Window (Прозорец / New Window) и изберете нова перспектива.
Java перспектива има набор от идеи, целящи да доведат развитие в Java. Един от тях, който се намира в горния ляв ъгъл, йерархия, съдържаща различни Java пакети, класове, JAR-файлове и различни файлове. Това представяне се нарича пакет Explorer (Package Explorer).
Да бъдеш в перспектива Java, щракнете с десния бутон в непосредствена близост до проекта код pro01 на SRC източник и изберете File / New / Клас меню (File / New / клас). В поп-въведе Този, като диалоговия прозорец името на класа. Под надписа кой метод мъничета бихте искали да създадете? (Което методи мъничета искате да създадете?) Забележка публично статично невалидни основни (String [] аргументи) поставете отметка и Finish.
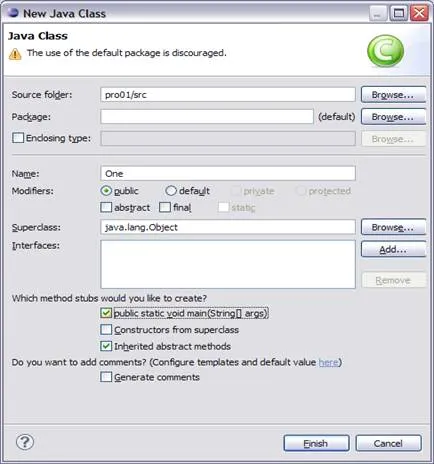
В по-горе, знака на крушката е близо за оператора, тъй като тя е липсвало описанието за аз. Двукратно щракване върху крушката ще изведе списък с предложени корекции. В нашия случай, това ще бъдете помолени да създадете поле Клас I, локална променлива или параметър аз да съм на метода; избор на мишката всеки от тези варианти ще покаже кода, който ще бъде генериран.
За клас обект Дата коригира грешката, като автоматично се добави ред
в началото на програмата:
След като всички корекции получаваме кода:
Ако програмата се компилира без грешки, то може да се стартира, като изберете Run от менюто Eclipse. Имайте предвид липсата на отделна стъпка, за да се съберат, защото компилацията се извършва, както опазване код. Ако кодът не синтактични грешки, тя е готова да се изпълнява.
В долния панел показва новия панел с полагане Console (Конзола), който показва резултат от програмата.
Можете също така да стартирате програмата в дебъгер Java. Първо трябва да зададете точка на прекъсване в главната () чрез двукратно щракване на мишката в сивото поле в лявата част на полето за редактиране до System.out.printf на повикване (.). В менюто Run, изберете Debug команда (отстраняване на неизправности). Няма да има автоматичен перспективите за активизиране на грешки Debug, която съдържа набор от нови идеи:
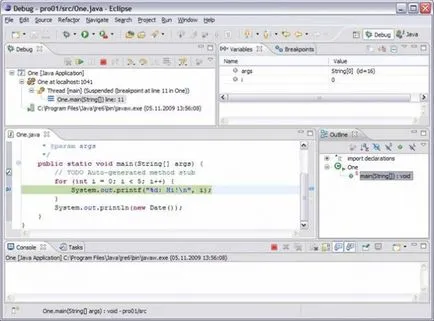
Обърнете внимание на мнението Debug в горния ляв ъгъл на перспектива. Това мнение показва стека на повикване и съдържа лента с инструменти в заглавната лента, която позволява да се контролира изпълнението на програмата. На панела са бутони за продължаването (Resume), окачване (Задържане) или приключване на програмата (Прекратяване), преминете към следващия оператор (Step Into), стъпка през следващия отчет (Стъпка отгоре) или връщането на метод (Стъпка възвръщаемост) на.
Панелът в горния десен ъгъл съдържа декларации Променливи (променливи), Гранични (контролни точки). Window можете да отворите изразите (изрази) от менюто Display (Дисплей) и т.н.
Ако активирате представителството на променливи с отметки, можете да видите текущата стойност на променливата аз.
За повече информация относно някои от вижданията достъпни чрез контекстно-зависима помощ; За да направите това, кликнете с мишката върху заглавието на презентацията и натиснете клавиша F1.
За изпълним JAR файл, можете да използвате команда от меню File / Export / Java / Изпълнима JAR файл, бутона Напред, Finish.
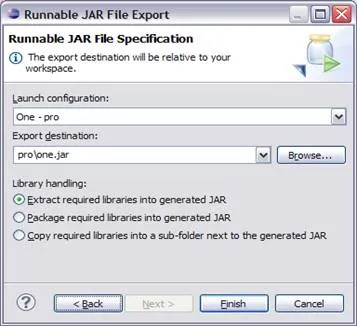
Стартирайте резултат JAR файла от командния ред с командата