Създаване на отчети с помощта на съветника за доклад
Подобно на майсторите на формата, съветника доклад зададени поредица от въпроси, свързани с вида на съответния отчет, неговата основна форма и се използват полета. Съветник за отчети са използвани за създаване на колони и окончателни доклади, доклади таблични с групи и без. Отец-ING съветника ви позволява бързо да се създаде необходимия доклад и въз основа на заявка или няколко свързани таблици.
За да създадете отчет, трябва да:
Отиди на току-що произведения "Отчети" и кликнете върху бутона Нов. От-лъжи "Нов доклад" диалоговия прозорец в Кото ром подсказва начини за създаване на форми (фиг.).

Фиг. В диалоговия прозорец "Нов доклад"
2. Изберете помощника за справки. В падащия списък schemsya в долната част на диалоговия прозорец масата за SEL-домакин или просо, данните от които ще бъдат използвани, vatsya доклад.
Изберете го в списъка и натиснете OK, за да отворите диалоговия прозорец първия доклад Wizard (фиг. 17).
4. В първия диалогов прозорец Съветник за отчети, трябва да е-polzovat списък бутона "Таблица / заявка", за да изберете таблица или просо като източник на данни за отчет и списъци "Available Fields" и "Избрани Fields", за да добавите към доклада на задължителните полета. След избиране на източник на данни в "Маси / искания" всички области на таблицата или заявката за появяват в "Налични полета". Вие, да вземе съответното поле, а след това върху дясната стрелка, за да го добавите към списъка на "Избрани Fields". Ако направите грешка и трябва да премахнете поле от списъка на "Избрани Fields", щракнете върху първия на терена в "избрани области" и след това върху бутона със стрелка наляво, за да се отстранят полета от списъка.
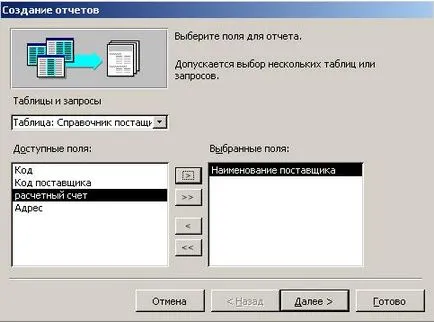
Фиг. 17. първо се диалоговият прозорец Съветник за отчети
Ако докладът използва данни от повече от една маса и всички задължителни полета на първата таблица е добавен, трябва да ви-да вземе различно маса от "Таблица / заявка" и добавете всички полета от таблицата.
Добавяне на полета, щракнете върху бутона Напред.
В диалоговия прозорец на втория, трябва да се определи поле (или полета), които ще бъдат използвани за групиране на записи. групиране нива са раздели от доклада, които позволяват разделят записите в него за групата. По принцип, за се вземат на нивото на групиране на тези области, които не могат да бъдат получени суми (име, фамилия и т.н.)
Изберете желаното поле и кликнете върху бутона със стрелки отдясно-сдържани, за да добавите профила група. Чрез определянето на обединението, щракнете върху бутона Напред.
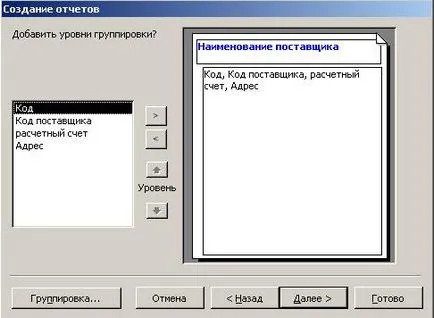
Фиг. 18. Прозорецът за определяне на нивото на групиране.
В третото поле, изберете реда на сортиране и изчислителна-мент, че трябва да се извърши за записи.
Ако искате да получите резултати на колоните, че е необходимо да кликнете на резултатите. и поставете отметка в квадратчето "V" в полето Сума за областта, което е необходимо за получаване на суми.
В съветника доклад на "Резултати", можете да изберете една от следните две настройки: "Показване на данни и резултати" или "Само за дисплейната резултати." За да затворите прозореца "Резултати" кликнете върху бутона ОК, за да се премине към следващия прозорец -Пълна версия на Учителя.
В петия прозорец трябва да се посочи вида на оформление (вертикално или маса), докладва ориентацията (портрет или пейзаж) и Req-Димо автоматично регулиране на ширината на полето, за да ги сложи на една и съща страница.
От списъка, който се появява в следващия диалогов прозорец, трябва да се
изберете стил на доклада. Когато изберете стил в своята модел в диалоговия прозорец се появява.
В последната трябва да въведете заглавието на диалоговия прозорец за доклад.
И накрая, кликнете върху бутона Finish.
Можете да настроите местоположението на етикетите и тяхното формат. За да направите това, преминете към използване на бутони в режим на преглед на отчета Designer.
Ако промените в структурата на доклада, трябва да махнете излишните записи, което е необходимо, за да изберете запис и натиснете бутона Delete.
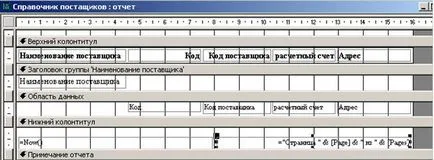
Фиг. 19. създадете отчет в Design гледка.
Генерираната доклада може да бъде изпратен за отпечатване чрез натискане на бутона Print от лентата с инструменти.