Създаване на отчет
Създаване на отчетни форми в "Работа с изявленията", като щракнете върху бутона на трезора от падащото меню изберете Създаване на отчет (Фигура 17).
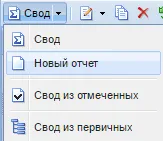
Фиг. 17 Създаване на отчет
Ако изберете филтър за специфична форма на групата, в резултат на избор за създаване на форма ще бъде предоставена само на видове доклади от тази група. Ако е избран филтър особена форма на отчитане, резултатът ще бъде нова форма на този тип. Ако филтрите "формират групи" и "форма" избран "Всички форми на" да се създаде нова форма на видовете директория ще формират пълен списък на форми, които потребителят има достъп.
Daw се отбележи желаната форма, и след това върху "Next" бутона (Фигура 18).
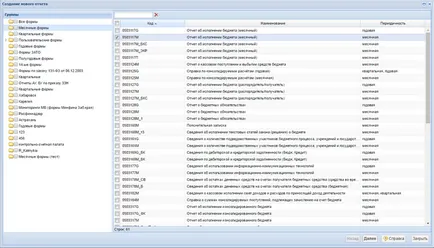
Фиг. 18 Създаване на нов доклад
За да промените вече генерира доклад, в списъка на "отчитане на работа" доклади режим, трябва да се избере форма, предмет на корекции, и кликнете върху бутона Open от лентата с инструменти.
докладване за редактиране форма се извършва в мултиплейър режим.
Това е поради факта, че много малко хора са в състояние да редактирате едновременно данни в един отчет. За това щеше да засегнат един потребител се променя друг потребител е въвел в паралел, това се изисква от спестяване форма да се актуализира таблицата за отчитане. Ако множество потребители едновременно редактиране на една и съща клетка, при запазване на потребителя ще се промени на данните, съхранявани по-рано от друг потребител. Това означава, че при редактиране на един и същ резултат редактиране клетка ще бъде данните на потребителя, който е последната записана под формата.
За да се работи с доклада на монопол, е необходимо да се използва Open → Open монопол (фигура 19).
Фиг. редактиране доклад отвор 19 Монопол
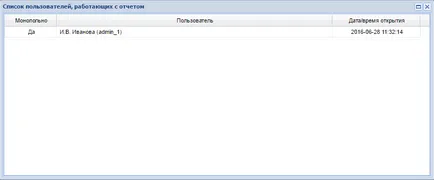
Фиг. 20 Списък на потребителите, работещи с доклад
Ако друг потребител се опитва да отвори монопол доклад, а след това ще се появи прозорец с предупреждение на изключително заключване (фигура 21).
Фиг. 21 Уведомление за изключително заключване
Всички отчетни форми се състоят от няколко прозореца, преместете прозорците, направени с помощта на табове, разположени в горната част на прозореца на доклад. Когато отворите доклада, по подразбиране, отворете раздела "Подробности", на която данните на формата (Фигура 22).
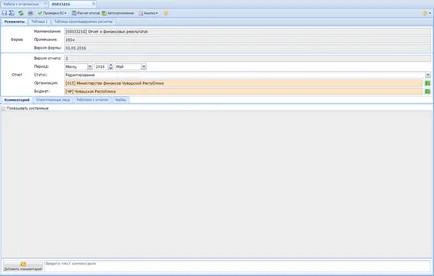
Фиг. 22 Прозорецът на формуляра за доклад ( "Информация" в раздела)
Основни елементи на "Име". "Имайте предвид", "версия форма", "версия на доклада" се попълва автоматично и не може да се редактира.
"Период" - по подразбиране, в съответствие с избрания филтър в периода "докладване на работа" режим, но може да се промени, ако е необходимо.
Когато създавате отчет подразбиране подпори "Status" с щандове на "Насрочено". при редактиране на доклад, извършването на всякакви данни и природозащитен статус на "Насрочено" автоматично се променя на "Edit" статус.
В "организация" се показва на дисплея името на собствените си институции.
В "Бюджет" на името на по подразбиране показва бюджета.
В раздела "Отговорни лица" са отбелязани потребители са отговорни за доклада. С натискането на бутона Add можете да добавите нов потребител (фигура 24).

Фиг. 24 Добавяне на тези, които отговарят
Tab "за работа с доклада" съдържа информация за потребителите, които в момента се изпълняват доклад (фигура 25).
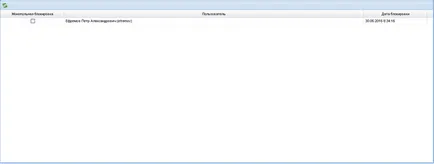
Tab "Files" ви позволява да добавяте, изтривате, изтегляне на файлове, свързани с този доклад, както и да ги поставят на ЕП.
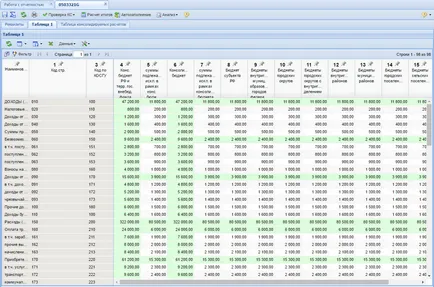
Фиг. маса прозорец 26 Доклад
В горната част на прозореца на доклад е лента с инструменти, състоящи се от елементи за управление за работа с формата.
Бутонът спестява данните на целия доклад.
Бутон за да запазите промените, изчислява резултати, проверки vnutridokumentnyh COP.
Бутон актуализира цялата доклада.
Бутонът показва отчет за печат.
Чрез натискане на бутона можете да повярвам vnutridokumentnye mezhdokumentalnye или контролни отношения.
Когато натиснете бутона е изчисляването на резултатите от масата.
Бутонът ви позволява да направите автоматично довършване форми.
контрол Бутон произвежда обобщен доклад.
В динамични форми лентата е директно над таблицата доклад, състояща се от контролни елементи за използване на този доклад маса (Фигура 27).
Фиг. 27-панел динамична форма инструменти
Бутонът ви позволява да изберете administora, която ще бъде избрана по подразбиране.
Бутон добавя нова линия.
копия Бутонът данните от избраната област.
Този бутон изтрива избраните редове.
Бутон актуализира данните в таблицата.
"Скелетът на доклада" бутон съдържа два бутона:
- "Всички линии" дава възможност за динамични формуляри за отчети автоматично попълват всички кодове, които са в указателя, съответната таблица.
- "Попълване линия" премахва редове, където всички стойности на параметри са равни на нула.
Бутонът ви дава възможност да запишете или изтриете настройките на масата, когато промените настройките.
Бутонът ви дава възможност да се разтоварят таблица в MS Excel.
Когато натиснете бутона, можете да извършвате редица действия:
- закръглена до най-близкото (и стандартен банков закръгляне)
- закръглена до първия десетичен знак (стандартно закръгляване и банка)
- разделен от 1000 (стандарт и банкова закръгляване)
- умножи по 1000
Бутонът ви позволява да конфигурирате достъпа до колоните на таблицата.
Бутон осигурява филтриране на избраните параметри.
Комплект бутони, за да превъртате между страниците, и показва номера на страницата.
Запис на страници и показва броя на линиите, които се съдържат във формата.
Забележка: Препоръчително е да се използва да се закръгли на цяла във формата, в която стойностите в програмата струва няколко цифри след десетичната точка, а в изискванията за заустване във формата хазна трябва да е цяло да се избегнат отклонения в протокола от изпитването поради закръгляване в процеса на разтоварване.