Създаване на групови правила в прозорци 10 примери за реализации
На практика, за да се прилагат правилата за групи в Windows 10
Веднага искам да подчертая, че това е на разположение само в "професионален" и "Корпоративни" версии на операционната система на Microsoft. Но има начин да се инсталира полезността и "Home" (Home) версия. Ако това не бъде направено, след това да прави промени в някои аспекти на операционната система, е необходимо чрез редактирането на системния регистър, което е по-малко сигурен и по-малко удобно, отколкото с помощта на GUI.
Добавяне на средства за версията на "Home" и "Стартер"
Ние се нуждаем тук, за да свалите този файл с лепенка:
Group Policy за Windows Home
Извличане на всяка папка и стартирайте setup.exe от инсталатора като администратор.
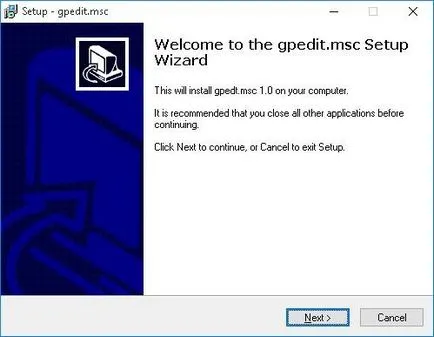
Когато видите последния прозорец с бутона "Finish настройка» (Finish), не бързайте да го натиснете. Ако използвате система с 64-битова версия, трябва да отидете в директорията, където системните файлове (Windows) и копие от временна папка Temp / gpedit след с DLL файлове:
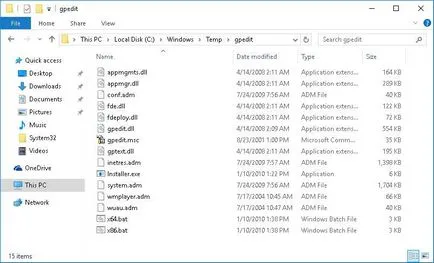
- Ние ги постави в директорията% WinDir% \ System32
- Сега отиваме в директорията на SysWOW64 и да го копирате в папка:
- GroupPolicy
- GroupPolicyUsers
- GPBAK
- И един gpedit.msc файл
- Ние ги System32 папка, след което рестартирайте компютъра.
- След като започна да се опита да влезе конзола "Run" (Win + R) и се опитва да управлява полето за въвеждане на следната команда:
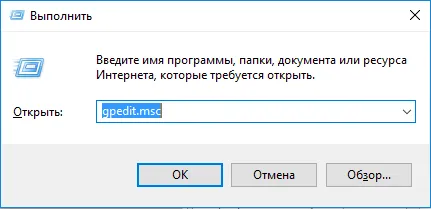
- Ако възникне грешка (ако не може да влезе), трябва да мине по пътя: Windows \ Temp \ gpedit има и ръчно да стартирате файла на вашия OS - xbat или x86.bat.
Това е всичко. Сега "Начална страница" версия поддържа възможност за конфигуриране групови политики.
Примери за групови политики на практика
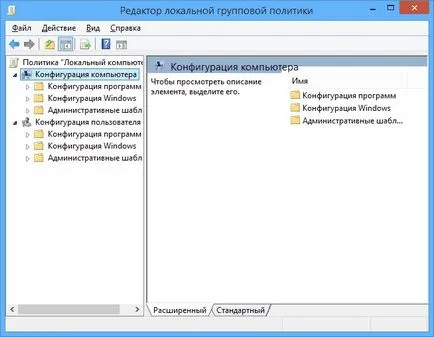
Сигурен съм, че искате бързо да превключвате от суха теория, за да помисли, живеещи примери.
Предотвратяване на заявление за спускане
- Минаваме по следния път: "Потребителска конфигурация", след това "Административни шаблони", изберете подпапка "система" на.
- От дясната страна ще се появи списък с възможности.

- Да предположим, че ние не искаме да се изпълнява определени приложения от съображения за сигурност. За да направите това, отворете елемента Settings "Не бягайте определени приложения на Windows."
- В прозореца, който се отваря, изберете отметката "Enable" и след това кликнете на "Покажи" бутон (което ще отвори списъка на забранените програми).
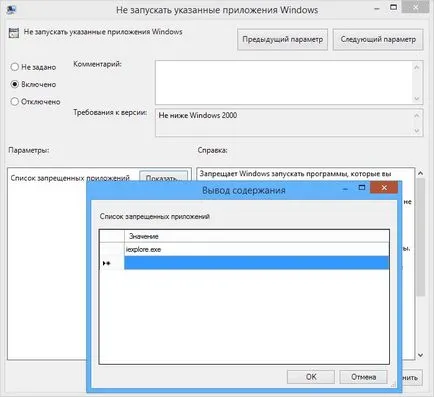
- Сега само трябва да се регистрирате имената на файлове с разширение .exe в този списък, и да запазите промените, като кликнете върху "OK".
- След като се опитва да тече определен софтуер ще получите следната грешка:
- За да забраните на забраната, просто трябва да се премахне желания файл от "черния списък".
Функционални примери за реализации
Промени в UAC
Ако сте уморени от изскачащия прозорец, който се показва всеки път, когато се опитате да стартирате приложение на трета страна, тогава ще трябва да се променят някои опции за управление на сметките. За да направите това:
- Преминете към "PC Configuration" папка, след това - "Конфигуриране на Windows». След това отворете папката "Настройки за защита" на, отидете на "Местни политики".
- От дясната страна ще се появи в списъка с опции. Ние сме заинтересовани в следния вариант: "Заявка за одобрение за изпълними файлове не е на Windows».
- За да се откаже напълно появата на уведомлението, изберете опция от списъка на "Elevate без да се насърчава".
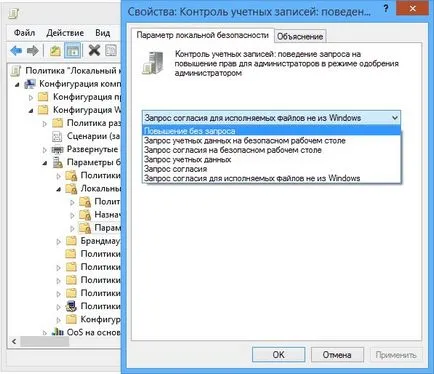
Това са само няколко прости примери, които могат да спомогнат за разрешаването на някои от проблемите. Аз бих препоръчал по-подробен преглед на функционирането на системата на клиента, за да научите как да управлявате повечето Windows 10 функции.
С отношение Victor