Създаване на блок библиотека в AutoCAD
Въпреки това, той е много по-лесно да се работи, когато има своя собствена колекция за AutoCAD блокове. Ние го подготвят веднъж и да използвате редовно. Спестете време колосални! Тя може да бъде изграждането на блокове за AutoCAD "Електротехника", както и блокове за AutoCAD "Мебели" и дори 3D AutoCAD блокове с различна сложност и детайлност.
Как да се създаде голяма библиотека блокове в AutoCAD?
Така че, помислете за блоковете на мебели за AutoCAD като пример. На първо място се съберат в един файл всички блокове, които трябва да влязат в колекцията. Можете или да ги създаде от нулата. или да изтеглите от интернет, и след това поставете в този файл. Имайте предвид, че това може да бъде също толкова динамичен блокове библиотека за AutoCAD.
Фиг. 1. AutoCAD файл, който съдържа блоковете "Мебели".
Нека да създадете своя собствена библиотека в AutoCAD блокове в "инструмент палитра". За да направите това, да се справят с "Центъра за управление", който е в раздела "Изглед" на панелни → "палитри." За бърз достъп до "Центъра за управление", има клавишна комбинация Ctrl + 2. Появява се палетата, както е показано на фиг. 2:
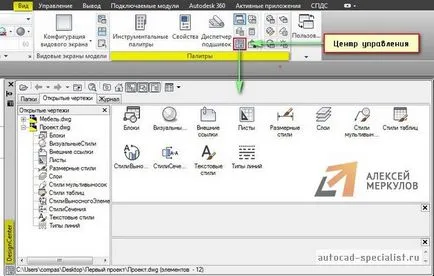
Фиг. 2. Call AutoCAD палитра "Control Center".
"Обществени фигури", трябва да отидете в раздела. Вляво е даден списък на чертежите, които са отворени в момента в AutoCAD. Центърът за управление е уникален с това, че показва всички обекти, които са в нашата рисунка файл, т.е. блокове оразмеряват стилове, слоеве и т.н.
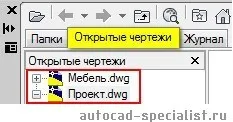
Фиг. 3. Работа с AutoCAD палитра "Control Center".
Направи активен рисунка на тема "Проект". За да направите това, просто изберете го рисува. От дясната страна, съответно, показва всички елементи, които са в чертежа. "блокове" Сега ние се интересуват. Кликнете два пъти върху тази икона RMB. ще бъдат показани всички блокове, които са в този файл.

Фиг. 4. Задайте блоковете на AutoCAD.
Вашата библиотека за AutoCAD единици ще се състои от елементите, които ще бъдат откроени тук (например, рамка може да бъде идентифициран, както и всички, използвайки клавишите Ctrl Изстискайте излишната). Следваща RMB кликнете върху някоя подчерта блок и изберете "Създаване на палитра инструмент."

Фиг. 5. En колекция за AutoCAD блокове.
В този случай, блоковете остават във файла, от който са били преместени в палитрата. В AutoCAD са само препратки към тези блокове. Така че, ако на оригиналния файл с блоковете преименувате \ изтриване \ ход - палитрата в тези блокове вече няма да работят.
В палитрата инструмент (CTRL + 3) създава нов раздел с името "Нова Палитра", съдържаща предварително разпределени блокове. За да преименувате раздела трябва да кликнете върху заглавието RMB и изберете "Преименуване палитра". Ние я наричаме "мебели за вилата." Тук можете също да преименувате всички блокове (RMB → «Преименуване").

Фиг. 6. своята библиотека AutoCAD блокове "Мебели" на палитрата с инструменти.
Основното предимство е да се създаде набор, че достъпът до тези блокове ще бъде в друг файл, дори и в новата. Сега тези неща се съхраняват директно в системата. За бърз достъп до палитрата инструмент, достатъчно е да използвате клавишната комбинация Ctrl + 3.
В допълнение, можете да добавите отделните блокове на палитрата с инструменти. За да направите това, не забравяйте първо да запазите вашата рисунка файл (Ctrl + S). След това изберете желания графичен пространство блока, задръжте му PCM и да го плъзнете към палитрата.
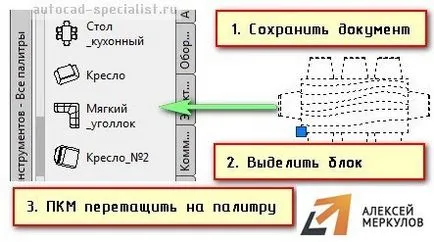
Фиг. 7. En библиотека за AutoCAD блокове може да бъде допълнено с нови обекти.
Това реално време блок се добавя към палитрата.

Фиг. 8. актуализира в реално време в библиотеката на AutoCAD блокове.
1. Преамбюл
2. обработката на лични данни
3. достъп до лични данни. СЪХРАНЕНИЕ
3.1. Лични данни, получени от оператора, могат да се прехвърлят на трети лица, с възлагането на изискванията за правата на човека, както и в случаите, когато е необходимо такова прехвърляне, за да изпълни задълженията на оператора. 3.2. лични данни на потребителя могат да бъдат достъпни от всеки служител на оператора, както и други лица, които по силата на служебните си задължения трябва да се справят с личните данни. 3.3. Съхранение на лични данни може да бъде под формата на електронни бази данни на сървъра на оператора, както и сканиране копия на седалката на оператора се намира. 3.4. Съхранение на лични данни може да включва събирането, записа, систематизирането, натрупване, съхранение, изясняването (актуализацията, модификация), екстракция, използването, прехвърлянето (разпространението, осигуряване на достъп), обезличаване, блокиране, заличаване, унищожаването на личните данни;