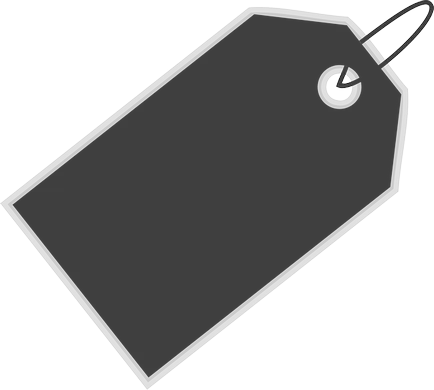Създаване на анимация в Unity3D на C #
Създаване на анимация в Unity3D в C #
Първото нещо, което трябва, е нов проект в единството, а на фигура 1 се вижда, настройките, които аз избрах за този пример. Вие също така ще забележите, че в прозореца с настройки на проекта от там е раздела "Първи стъпки"; това ще ви доведе до отличен урок, примери и Unity масивна общност - това е мястото, където можете да научите всичко, ако имате добро владеене на английски език.
Фигура 1: Създаване на нашия проект
Фигура 2: Създаване на 3D-обект в нашата сцена
Както можем да видим на фигура 2, добавих куб на сцената. На следващо място, ние се нуждаем от контролер анимация, анимация, както и C # скрипт. По мнението на активите в дъното на сцената, нека създадем всичко, което имаме нужда, щракнете с десния бутон върху панела и след това:
- Създаване -> Animation контролер
- Създаване -> Animation
- Създаване -> C # Script
Фигура 3: Добавяне на анимация и анимация контролер (контролер характер)
Веднага след като те се появяват в този етап, то трябва да изглежда както е показано на Фигура 4:
Фигура 4: Създадените елементи
Преди да продължим, нека да казва това, което ние се опитваме да постигнем. И как ще да го направя. Ние ще създадем нашата сцена с помощта на 3D-обект в центъра - нашият куб, и ние искаме да завъртите куб на левия бутон на мишката.
На първо място, ние ще създадем една държава, която е в кода, което ние ще направим, защото обектът да се върти. За да създадете тази държава, кликнете два пъти върху анимация контролера. След това ще можете да изглежда по този начин (на снимката оставих малко напред):
Фигура 5: Контролер състояния създаден анимация
Две държави, които съм създал, наречени държави «Нормално» и «MouseDownState». Моля, имайте предвид, че на първо създадох нормално състояние, както и да създаде държава, щракнете с десния бутон, след това кликнете върху «Създаване на държавна», а след това «Empty».
Сега, ако се вгледате между двамата да се създаде държава, ще видим две бели свързващи линии със стрелки върху тях. Те се наричат Tranisations, както и да ги създавате, щракнете с десния бутон на държавата и изберете «Направи преход». Следваща имате нужда от малко редактиране: кликнете на прехода и махнете отметката «Има Изходно време». Фигура 6 показва пример за това, което ще видите:
Фигура 6: изберете прехода и има Изходно време
Ако премахнете отметката с опция "Изход", това няма автоматично да отидете на "нормалните" «MouseDownState». Сега, когато имаме основния оформлението на нашия контролер, нека създадем анимацията. Но преди да се движат далеч от анимацията на изгледа контролер, ние трябва да добавите анимация към «MouseDownState».
Избор на държава, плъзнете анимация, създадена в активи, в «Музика» поле е показано на инспектора. Назад към нас на сцената, изберете куба в сцената; плъзгане контролер анимация куб. Направете същото и за сценария. И сега - за избрания куба - кликнете «добави компонент» в долната част на панела инспектор. Когато видите диалогов прозорец компоненти, щракнете върху «Физика», след което изберете «Box ускорител». Този ускорител ще ни помогне да се идентифицират, кликнете на 3D-обекти наистина направени.
Ако всички по-горе е направено, трябва да видите тези компоненти в списъка на инспекторите, които имате, както е показано на фигура 10. Сега ние сме готови да се създаде проста ротация анимация. В менюто в горната част на работното пространство, щракнете върху «Window», а след това «Анимация». Клавишна комбинация за това - Ctrl + 6. Ако не сте избрали куб, направете го сега. След като го направите, трябва да видите прозорец анимация е активна, избраният анимацията. Обърнете внимание на фигура 7, а след това добавите собствеността анимацията на въртене.
Фигура 7: прозорец анимация, с добавка на свойствата на въртене в списъка на анимация
Ако натиснете "Добавете Имот», ще видите изскачащ прозорец, който имаме. От там, добави въртене собственост; Сега нека да стигнем до създаването на ключов кадър, който ще завърши анимацията. На първо място, разширяване на имота и да се премести на текущия работен ден маркер до позицията на ваш избор (червена линия), след което да редактирате една от позициите, X, Y, Z, или, както следва:
Фигура 8: Създаване на ключовите кадри в съответствие анимацията временната
Бих искала да отбележа, че използването на времевата линия е много подобен на начина, по който е работил с нея, за да създадете анимирани html5 банер в Google Уеб дизайнер, или флаш анимации в Macromedia Flash Professional 8.
След като сте добавили ключови кадри за временна линия, сега можем да отидете на C # скрипт и ще направим куб да се върти, когато го натиснете.
От кода показва, че е възможно да се получат много от обектите, имоти, и всичко останало, на които трябва да изградим нашата игра / приложение. Ако след това пуснете на сцената и след това върху 3D-обект, ще видим въртенето.
Ако просто искате да започнете да работите с Unity3D, тогава ще трябва много да се учи. Но когато сте усвоили основите, той ще бъде забавно, дори и ако сте просто използвайте Единство в свободното си време. Някакви въпроси? Напиши.