Създаване и редактиране на Excel формули - лекции - Microsoft Office Excel (2018) - създаване и
Създаване и редактиране на формули Excel.doc
Създаване и редактиране на Excel формули
Лекцията се занимава с основите на компютърната към Microsoft Excel. Един общ изглед на използването на формули в изчисленията. Той описва подробно как да създавате и променяте формулите. Възможностите за преместване и копиране на формули. Особено внимание се отделя на използването на различни видове справки в формули.
изчислителен
За формули
Формулите са изрази, в които се извършват изчисления. Формулата винаги започва със знак за равенство (=). Формулата може да включва функции, връзки, оператори и константи.
Функция - стандартна формула, която осигурява определени действия върху ценности, действащи като аргументи. Функции могат да опростят формулата, особено ако те са дълги или сложно.
Оператор позивна или символ, който указва типа изчисление във формулата. Има математически, логически оператори, оператори за сравнение, както и препратки.
Наречен постоянна константа (не изчислява) стойност. Формулата и резултатът от изчисляването на формулата константи не са.
^
Клавиатура за въвеждане формули
Оператори (Marks действие) се въвежда със следните бутони:
Добавяне - клавиатура ключ (плюс);
Изваждане - клавиатура бутон - (минус или тире);
умножение - бутон клавиатура * (звездичка);
разделяне - ключ клавиатура / (фракция);
бутон клавиатура ^ (карета); - степенуване.
Например, когато създавате формула за изчисляване на разходите за стоки Bounty в клетка D2 на таблицата на фиг. 16.1 D2 необходимо да се избере клетката. въведете от клавиатурата знака =. левия бутон на мишката върху клетка В2. въведете от клавиатурата на * знака. щракнете с левия бутон на мишката върху C2 клетка.
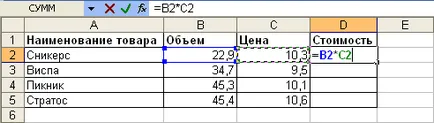
Фиг. 16.1. Въвеждане от клавиатурата с формула
Ако вход клавиатура е показан като формула в лентата с формула и директно в клетката (вж. Фиг. 16.1). Клетките, използвани във формулата с цветна рамка, и препратка към клетката във формулата са отбелязани - шрифт и същи цвят.
За да потвърдите, влизането в клетката на формула натиснете Enter клавиш от клавиатурата или натиснете бутона Enter (зелена отметка) в лентата за формули.
^
Създаване на формули, използващи помощника за функции
Функции, които се използват само за директен изчисление, но също така и за преобразуване на числа, като закръгляне, за да намерите най-стойностите на сравнението, и така нататък. Г.
За да създадете формули функции обикновено използват майстор функция, но ако желаните функции могат да бъдат въведени и клавиатурата.
За да създадете формула трябва да изберете клетка и натиснете Insert ^ функция в лентата за формули. Можете също да натиснете комбинация от клавишите на клавиатурата ShiftF3.
Например, за да се създаде в клетка A11 с формула закръгляване стойност в клетката A10 на таблицата на фиг. 16.2. трябва да изберете клетка A11.
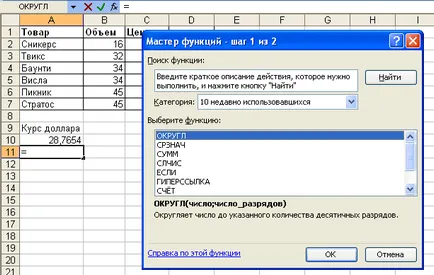
Фиг. 16.2. Изберете функция

Фиг. 16.3. функция за търсене
Намерените функции ще бъдат показани в списъка на ^ Изберете функцията. Отбелязването на името на функцията в долната част на диалоговия прозорец можете да видите кратко описание. За допълнителна помощ относно функцията, щракнете върху връзката Помощ за тази функция.
След избора на функция, диалогов прозорец * Функция аргументи (фиг. 16.4). В диалоговия аргументите на наказателното поле, въведете аргументи на функция. Аргументите могат да бъдат препратки към клетки, числа, текст, логически изрази, и така нататък. Д. Диалогов прозорец View Аргументи на функцията. броя и естеството на спора зависи от използваната функция.
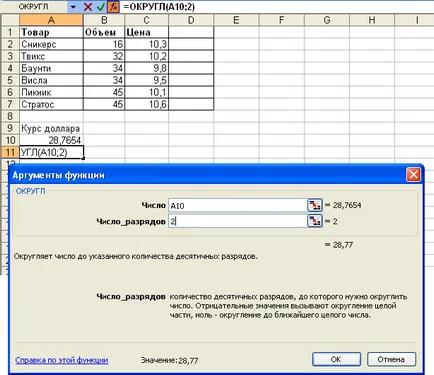
Фиг. 16.4. Създаване аргументите на функцията
Клетъчни модели могат да бъдат въведени от клавиатурата, но това е по-удобно да се използва освобождаването на клетки на мишката. За да направите това, поставете курсора в съответното поле и в списъка маркирайте желаната клетка или диапазон от клетки. За удобство на гостите избор от клетки на аргументите на диалоговия лист функция, можете да плъзнете или ролка.
Текст, цифри и логически изрази като аргументи обикновено се въвеждат с клавиатура.
Аргументи в областта могат да бъдат вписани в произволен ред.
Както улики в диалоговия прозорец показва целта на функцията, и показва описанието на аргумент в долната част на прозореца, в област, която е в процес на курсора.
Трябва да се има предвид, че някои функции не са аргументи.
В края на създаване на функция, натиснете бутона или клавиатурата клавиша OK Enter.
Създаване на формули, използващи бутон AutoSum
За бързо извършване на някакво действие с използването на функции без да се налага да работи функцията съветника можете да използвате AutoSum бутон на лентата Standard.
За да се изчисли сумата на числата в клетките непрекъснато подредени в една колона или един ред, това е достатъчно, за да се разпредели клетка надясно или под зоната на сумират и кликнете AutoSum. Например, за да се изчисли сумата на стойностите в клетки В2: B8 в таблицата на фиг. 16.5 трябва да изберете клетка B9, а след това върху AutoSum.
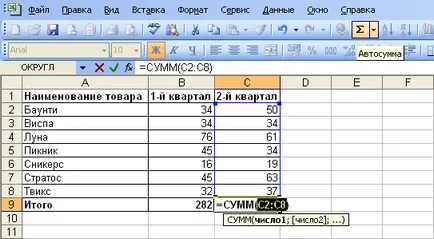
Фиг. 16.5. Сумиране с помощта на бутона "AutoSum"
За да потвърдите, формулата, натиснете клавиша Enter от клавиатурата или ^ отново кликнете AutoSum.
С цел да се обобщи съдържанието на произволно разположени клетки, маркирайте клетката, в която сумата трябва да се изчисли, кликнете върху бутона AutoSum от Стандартната лента с инструменти. и след това на лист, изберете клетката обобщи и / или диапазони от клетки. За да потвърдите, формулата, натиснете Enter клавиатурата клавиш или натиснете отново AUTOSUM.
Освен изчисляване на бутона сума AutoSum може да се използва при изчисляването на средната стойност, определяне на броя на числови стойности, намерете максималните и минималните стойности. В този случай, трябва да щракнете върху стрелката вдясно на бутона и изберете желаното действие:
Средна - средна аритметична;
Номер - определяне на броя на числени стойности;
Максимална - намирането на максималната стойност;
Най-малкото - да се намери минималната стойност.
Например, за да се изчисли съдържанието на средната стойност С2 -S8 клетки в таблицата на фиг. 16.6. трябва да изберете клетка C9. След това кликнете върху стрелката на бутона AutoSum и изберете действие Ср.
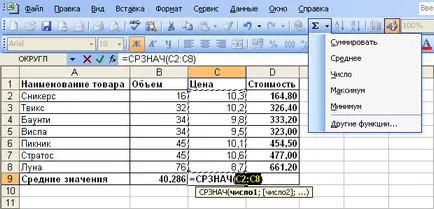
Фиг. 16.6. Изчисляването на средната стойност с помощта на бутона "AutoSum"
За да потвърдите, формулата, натиснете Enter клавиатурата клавиш или натиснете отново AUTOSUM.
^
формули за редактиране
Редактиране на клетка с формула се прави точно същото, както клетката редактирането на текста или числова стойност.
При редактиране на клетките като във входната формула, позоваване клетката и границата около съответните клетки са подчертани (вж. Фиг. 16.1).
За да промените препратки към клетки и / или диапазон от клетки чрез плъзгане цветна граница до нова клетка или диапазон. За да промените размера на областта от клетки, можете да плъзнете ъгъла на обхвата. С цел да се замени позоваването, тя трябва да бъде чрез бутоните на клавиатурата Изтриване и Backspace изтриване на съществуваща връзка и след това изберете нова клетка на мишката или диапазон от клетки.
За да смените използваната функция за първите клавиши на клавиатура ^ Изтриване и Backspace изтриването му функция, а след това по всякакъв начин да започнете помощника за функции, изберете функцията и променят аргументите на функцията, ако е необходимо.
Във формулата, можете да добавите нови оператори и аргументи. Например, в съществуваща формула в клетка D2 в таблицата на фиг. 16.1 Операторът може да добави * (умножение) и С9 аргумент (фиг. 16.7).

Фиг. 16.7. редактиране на формула
Процесът на редактиране може да се стартира, за да създадете основен функция формулата аргументи. Например, в съществуваща формула в клетка D2 в таблицата на фиг. 16.1 Операторът може да добави * (умножение), и като аргумент - закръглянето на B9 клетки. В този случай, след въвеждане на символ * (умножение) трябва да започне помощника за функции, изберете функцията и въведете аргументите на функции (фиг. 16.8).
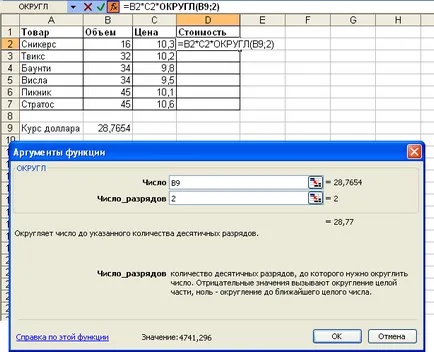
Фиг. 16.8. С помощта на съветника функции за редактиране на формули
^
Преместване и копиране на клетки с формули могат да бъдат точно същите като клетки с текст или числени стойности.
Освен това, когато копирате клетки, съдържащи формули, можете да използвате възможностите на пастата. Това ви позволява да копирате само формулата без да копира формата на клетките.
За да копирате формулата трябва да изберете клетка, съдържаща формулата, и да го копирате в клипборда. След това изберете клетката или областта от клетки, в които копират формулата, щракнете върху стрелката вдясно на бутона Insert лентата с инструменти Стандартни и падащото меню, след това кликнете върху формули. Можете също така да се изпълни командата Edit / Специално поставяне в диалоговия прозорец Специално за Paste (фиг. 16.9) настройте превключвателя на формула.
При преместване на клетката с формула, съдържаща се в позоваването на претенциите не се променя. При копиране формула позоваване клетка може да варира в зависимост от техния вид (относителна или абсолютна стойност).
^
Използване на препратки във формули
Клетъчни препратки към други листове и книги
Когато създавате формула, която искате да използвате клетъчните препратки към други листове и книги, отидете в друг лист от активната работна книга или в друга работна книга и изберете клетката искате там. Например, във формулата в клетка D2 на таблицата на фиг. 16.10 Box B2 лист използвани курсове текущия портфейл.
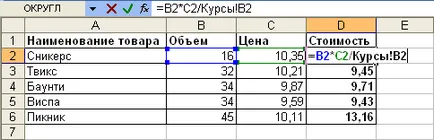
Фиг. 16.10. Връзки към други страници на клетката
При използване на клетъчни препратки към други листове е удобен за използване на имената на клетките.
^
Абсолютни и относителни връзки
Например, при копиране клетка D2 (фиг. 16,11) на клетката надолу в клетка D3 ще формула = B3 * С3. в клетка D4 е формулата = В4 * С4 и така нататък. г.
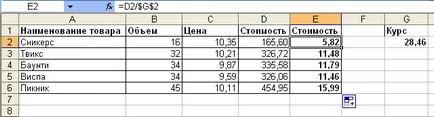
Фиг. 16.12. Използването на абсолютни препратки
Например, в клетъчна Е2 на таблицата на фиг. 16.12 е достатъчно, за да влезе в смесена препратка G $ 2.
^
Използването на триизмерни връзки
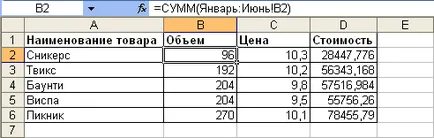
Фиг. 16.13. Използването на триизмерни връзки
Триизмерните модели могат да се използват за свързване на клетките в други списъци, идентифициране на имената и създаване на формули със следните функции: SUM, средното, средно изброя, COUNTA, MAX, MAX, MIN, мина, произведени СтОткл, STDEVA, STDEVP, STDEVPA, VAR, VARA, VARP и VARPA.
Когато създадете триизмерен справка трябва да въведете = (знак за равенство), името на функцията и на открито скобите. След това кликнете върху иконата, за да бъде първият лист трябва да бъдат съотнесени и след това, като държите натиснат Shift клавишна клавиатура, щракнете върху етикета на последния лист, на който трябва да се направи препратка. След това трябва да изберете диапазон от клетки, към които се прилага функцията.