Създаване и форматиране на списъци
Създаване и форматиране на списъци
Много документи (договори, заповеди, длъжностни характеристики, и т.н.) съдържат изброяване (списък). Следното описва способността на Word за създаване на списъци от различни видове (маркиран, номерирани, йерархична).
Списъка с водещи символи елементите са с еднаква важност; в номерирани и йерархични списъци в повечето случаи те се различават по значение, което определя структурата на списъци.
Можете да създадете списък с това как да се входни точки, а след него. Един бърз начин за създаване на списък се избира точки, които трябва да бъдат включени в него и натиснете номер или водещ форматиране на лентата с инструменти. Списъкът е създаден в съответствие с параметрите, определени преди окончателното приключване на списъка на диалоговия прозорец.
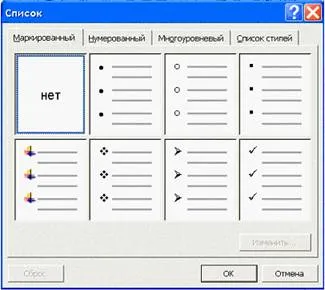
Pic. диалогов прозорец Означени Списък 1.Vkladka
Word ви позволява да извършва по занятие водещи списъци, като се използва по-изразителен характер, отколкото с тире или звездичка. За да създадете или промените списък, трябва да изберете абзац, обадете се на списъка с команда в диалоговия прозорец за да се движите диалоговия Означени раздел. На този раздел, Word ще ви подкани да изберете един от седемте вида списъци. За да изберете вида на списък е достатъчно, за да изпълни едно кликване върху проба му. Ако никой от типа не е подходящ, натиснете бутона Edit. за промяна на формата, шрифта и разположението на знаците, изброени.
Когато кликнете върху Font се отваря диалогов прозорец, който определя на шрифта, размера, цвета и други параметри на героите, изброени. За списък на героите, както и за обикновен текст, можете да укажете анимационни ефекти и триизмерното.

Фиг. прозорец 2.Dialogovoe да промените външния вид на списъка.
Използвайте цветни символи, изброени има смисъл само, ако има цветен монитор и цветен принтер.
Кликвайки на маркера. потребителят може да избере за трансфер герой в таблицата със символи, ако той не е като никой от програмата за маркери.
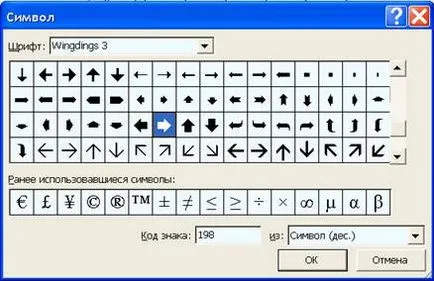
Фиг. 3. диалоговия прозорец за избор на героите от изброените
- В списъка изберете маркиран.
- Ако наличните маркери не ни удовлетворяват, можем да изберем тираж.
- В тегленето маркери изберете снимка, тя може да бъде оцветен, за маркера.
- За да промените черно-бял маркери, за да изберете:
- Списък. Означени;
- се промени;
- в vybratMarker на прозореца Промяна куршум;
- изберете шрифт и маркер.
За да създадете номериран списък, първо трябва да изберете абзац, че трябва да бъдат включени в него, обадете списъка команда в диалоговия прозорец за да се движите диалоговия Номерирана раздел.

Фиг. диалогов прозорец Номерирана Списък 5. Tab
Номерирани раздела, за да изберете един от седемте варианта за номериране. Ако не, не е опция, натиснете бутона Edit. За ръчно задаване на параметрите на списък номериран (тип и размер на шрифта, номер на позиция).

Фиг. 6. В диалоговия прозорец за промяна на номериран списък
В формат номер следва да определи вида на стаите, и в полеви nachats на - задаване на стойността, при която номерацията на елементи от списъка трябва да започне. Осъществяване на документи с големи списъци, имайте предвид, че Word не може да създадете списък, състоящ се от повече от 32,767 самостоятелни елементи.
За списък с номера, както и за прехвърляне на героите, потребителят може да зададете произволна опция за форматиране.
В пробата, може да се оцени появата на списъка, за да потвърдите настройките си.
- Бързо и лесно свързване
- знамена съобщение
- тетрадка
- Интернет Assistent
- хипервръзки
- Page Wizard Web
Word предлага възможността за модифициране готови списъци, номерирани списъци превръщат в етикетирани и обратно. За да направите това, просто изберете от списъка в прозореца на списъка, за да изберете друга опция номерация или да кликнете върху иконата на номера или водачи.
- Изберете и маркирайте част от текст на номер
- Изберете формат. списък
- От диалоговия прозорец изберете вида на номериране и номерирането
- изберете Промяна
- В списъка на климата номерирани, за да инсталирате:
- "Като начало," и да изберете началната числото 0; 1; 2, и така нататък. D.
- "Брой Позиция" "от лявата страна на" "центъра", "дясно подравнен" и "в", на разстояние от ръба
- "Позицията на текста" посочете "тире" в см.
- натиснете ОК
- Ако искате да промените формата и начина на номериране трябва да бъде:
- В списъка. Номерирани изберете Промяна
- В списъка на климата преброени изберете "Номериране" от списъка и да изберете начина на номериране или задайте свой собствен начин за номериране в полето Формат на числата,
- След това, поставете на първоначалния брой и вдлъбнатината
- натиснете ОК
- Ако искате да промените формата и начина на номериране трябва да бъде:
Елементи на всеки списък могат да се сортират по азбучен ред, както и да се сортират в възходящ или низходящ ред. Сортиране командва от менюто Таблица ви позволява да сортирате списъка по няколко критерия.
За да сортирате списъка, в следната последователност от стъпки:
- Маркирайте списъка и се обадете на Сортирайте командата от менюто на маса.
- В прозореца, който се отваря, задайте подредени по текст на сортиране (възходящ или низходящ), както и в списъка на Type, изберете вида на сортирането (от азбука, цифри и дати). Щракнете върху OK. за да започне процеса на сортиране.
възходящо сортиране се извършва в съответствие със следните правила:
- Елементи, които започват с пунктуационни или специални символи (като%, $, , <), сортируются первыми. Затем сортируются элементы, которые начинаются с цифр. Последними сортируются элементы, начинающиеся с букв.
- Елементи, които започват с едни и същи герои, следните знаци се сортират.
Ако част от сортираните елементи в списъка е написан на език, различен от по подразбиране, натиснете бутона Options в Sortirovkateksta кутия и посочете езика, на който трябва да се използва при сортиране на списък с елементи в съпоставянето на прозореца. За да бъдем първите сортирани списъци, редовете започващи с главни букви, в същия прозорец, трябва да настроите опцията е с малки букви. Пример за сортиран списък е показан на следващата фигура.
- Изберете текст за сортиране (сортирането може да се извърши или по азбучен ред или по цифров път в случай на номериран списък)
- изберете таблица
- В появилото се меню изберете Sort

- В комплекта на Сортирайте Текст:
- Сортиране на параграфи или поле
- текстови, номер, дата
- Възходящ. низходящ
- Ако списъкът е след това да настроите с заглавна лента. без глава линия (обикновено определят без заглавната лента)
- Можете да натиснете OK
- Можете да изберете опции
- В новия прозорец, разположен сепаратор поле Подреждане: табове. точка и запетая, и още една точка
- Опции за сортиране: инсталирате чувствителна. След това те ще бъдат сортирани отделно думи с главни и малки букви
- Настройка на езика
- натиснете ОК

Програма за подобрение е да се позволи създаването на списъци директно при въвеждане на текст. Да предположим, че даден потребител е въведен текст:
А. Първа
След като натиснете
Фиг. 9. Автоматично форматиране на списъка при въвеждане на текст
По същия начин, създаване на списъците, докато пишете аз. (I.) или. и звената с точка или скоба. В тази номерация започва Word елементи от списъка с предварително определени стойности от клавиатурата.
За да отменят списъците с автоматични форматиране, трябва да натиснете два пъти
За да създадете списък с водещи символи в началото на един нов параграф трябва да въведете звездичка (*), ако трансферът на символа трябва да бъде кръгъл, с тире (-), ако прехвърлянето на Символът представлява правоъгълник, или знак>, ако прехвърлянето на символа трябва да бъде стрелка. След това трябва да натиснете <Пробел> и въвеждане на текст. След като натиснете
Когато приключите с въвеждането на списъка с двойно натискане
Автоматичното форматирането водещи символи и номерирани списъци се активира с ключове списъците и номерирани списъци. се намира в раздела автоматично форматиране, докато пишете диалоговия прозорец за автокоригиране.
Фиг. 10. автоматично форматиране при писане в раздела на диалоговия прозорец за автокоригиране
Ако функцията за автоматично форматиране е активна, стил с глава се зададе автоматично към въведения текст. За да зададете точка стил Heading 1 След като въведете текста, двойно натиснете
За да създадете втори удар с глава на ниво (Загл. 2), натиснете клавиша преди въвеждане на параграфа
Титла се задава определен стил непосредствено след натискането на клавиша двойно
Ако Word форматиран текст влезе като заглавие, но това не е необходимо, трябва да кликнете върху бутона Cancel лентата с инструменти Стандартни или натиснете клавишите
Функцията Auto формат е друга интересна възможност. Може да се използва, когато зададете таблиците на Автоформатирай, докато пишете раздел.
Въведете поредица от символи
+-+-+-+
и натиснете
В резултат на това документът ще бъде вмъкнат в един (първи) ред на таблица, състояща се от три клетки. За да вмъкнете втори ред, за да инсталирате курсора под влезе вход масата и повторно набиране специфичната последователност от знаци.
Концепцията на растителни органи. Орган, наречен тяло част на тялото, която има определен структура и изпълнение на определени функции. висши растения тяло е разделен на вегетативен и генеративен (репродуктивни органи). Вегетативните органи на висши растения образуват тяло и дълго време подкрепя живота му. Поради тясната структурни и функционални.
1. диаграми информация става все по-видима, ако има такава, че под формата на диаграми. В Microsoft Graph, има 14 вида диаграми. Тези класации не са обвързани с всеки документ или приложение. Диаграмата се основава на таблицата с данни. Самата масата не се появява в документа. Възможно е да се създаде диаграма според друго приложение, като например Microsoft Excel, Lotus 1-2-3, и така нататък. Г. Ат.
Задача 1 Позовавайки се на ученика, учителят казва: "Сега аз ще се обадя на различните звуци Бъдете внимателни: .. Ако чуете звука на W сред тези звуци, след което вдигнете ръката си Слушай, T, W, W, F, G, W". След като направите това ученик на заданието учителя продължава инструкциите: "Сега вдигнете ръката си, ако сред звуците, че аз да пускат в обращение, ще чуете звука на 3 '(Z).