Съвети за работа със слоеве в Photoshop - уебсайт дизайнер
Съвети за работа със слоеве в Photoshop
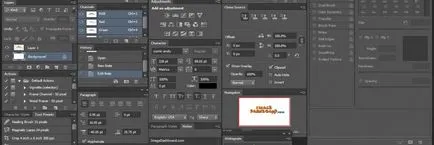
В днешния мини-урок, бих искал да ви кажа малки трикове, които ще ускорят работата си в Photoshop. Както вероятно се досещате - тя отива за слоеве и взаимодействие с тях. По-специално, ще научите за най-бързи клавишни комбинации. Нека да започнем!
Добавяне на слоеве
Command (Mac) / Ctrl (Win) + Shift + «N» ще добави нов слой с показването на диалоговия прозорец. Ако вие също ще ограничи клавиша Option (Mac) / Alt (Win). след това се добавя към нов слой без показване на диалоговия прозорец.
Показва слоя
- Вариант (Mac) / Alt (Win) Щракнете върху иконата слой на окото, за да скриете всички други слоеве.
- Вариант (Mac) / Alt (Win), докато държите бутона и щракнете с мишката отново - включително всички по-рано видими слоеве. За извършване на същата операция, без да натискате никакви клавиши, можете да щракнете с десния бутон върху иконата на очите слой и изберете "Показване / скриване на всички останали слоеве» (Показване / скриване на всички останали слоеве).
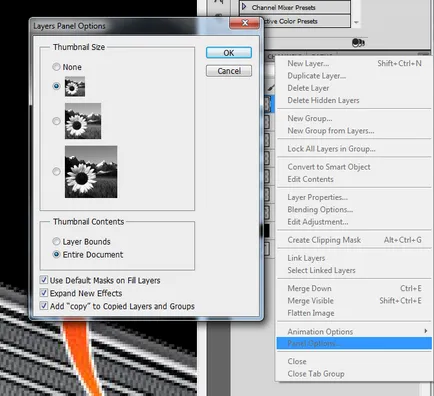
Избирането на подобни слоеве
На следващия полезен върха позволява бърз избор на подобни слоеве. Например, имате сложен документ с множество слоеве, и ви е необходимо бързо да промените шрифта, то ще трябва да изберете всички текстови слоеве. Имате две възможности: или индивидуално, изберете текста слоеве и промяна на шрифта, за да пиша, или просто да отидат до «Изберете> Подобни слоеве» и промените шрифта за всички сегменти едновременно. Този трик работи не само с физическите слоеве, но и коректив.
съдържание Изолиране слой
- Задръжте командване (Mac) / Ctrl (Win) и кликнете върху слоя.
- Задръжте командване (Mac) / Ctrl (Win) + Shift. За да добавите допълнителни слоеве за избора.
- Стяга Вариант-Command (Mac) / Alt-Ctrl (Win), за да се изважда от специален слой.
- Задръжте Вариант-Command (Mac) / Alt-Ctrl (Win) + Shift. направи избор от точката на пресичане на двата слоя.
Rapid център слой подравняване
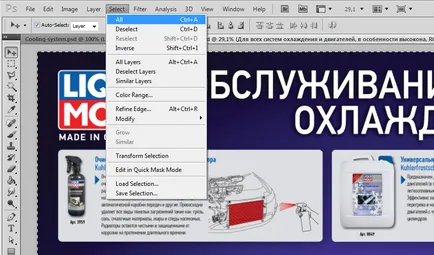
Ако имате слой, който искате да се приведе в центъра на документа, изберете слоя, след това отидете в «Изберете> All« и да се премести Move Tool избрания инструмент (V). натиснете бутона «Изравнете вертикални центрове» и «Изравнете хоризонталните центрове» в настройките от горния панел.
Избор на всички слоеве
За да изберете всички слоеве, натиснете Ctrl + Alt (Mac) / Ctrl + Alt (Win) + «А». Имайте предвид, че скритите слоеве също ще бъдат включени в тази селекция, но на фона (Background), този отбор няма да бъде избран.
Забележка: за бързо конвертиране в иконата за заключване плъзгане на фона слой (в основния слой в палитрата слой) в иконата на кошче в долните слоеве на палитрата. Или просто да кликнете два пъти върху мишката върху основния слой.
Auto Изберете слоя
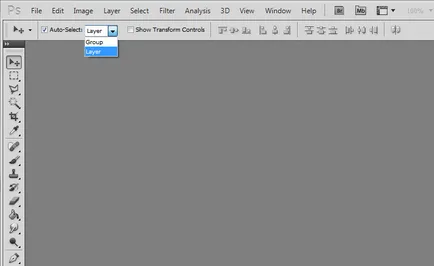
За автоматично инструмент за избор Преместване Инструменти слой (V). проверка на «Auto-Select» в панела за настройки. Можете да избирате между автоматичен избор на слой или група. Или, можете да включите временно "Auto-Select«, това е достатъчно, за да задръжте натиснат клавиша Command (Mac) / Ctrl (Win) и кликнете в инструмента за съдържанието на слоя Преместване Tools (V). За да изберете повече от един слой, ние кликнете с мишката върху съдържанието на слоевете, докато държите клавиша Shift. Повторното натискане на същия слой, премахнете отметката.
Съвет: ако имате слоеве, които не искате да се разпределят или преместване - да ги заключите.
Избор на няколко слоя с помощта на палитрата Layers
За да изберете няколко слоя на слоевете панел, натиснете и задръжте клавиша Command (Mac) / Ctrl (Win) - кликнете върху датите на вашите слоеве в заглавието или миниатюрата. Когато избрани няколко слоя, тогава всички команди ще бъдат приложени към всички слоеве (движение, трансформация, сливане, приложими стилове, и така нататък). Когато няколко слоя с инструмент Move Tool (V). Можете да отметнете «Show Transform Controls / Show upravlyayuschieelementy" (горе в лентата с инструменти на опции) и Photoshop ще покаже правоъгълна граница около избраните слоеве. Това не само ще видите слоевете, които са избрани, но бързо се трансформира няколко слоя без използването на командата Free Transform.
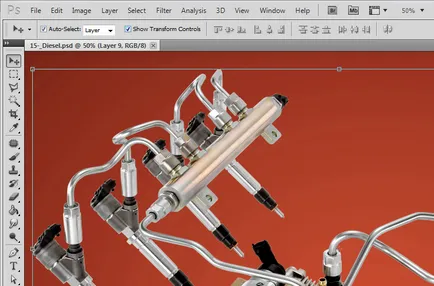
Дублиране слоеве
За да дублирате слоя (и) в панела Слоеве, изберете слоя (и) и задържане на клавиша Option (Mac) / Alt (Win) да го плъзнете или докато не видите дебела черна линия между слоевете - след това отпуснете бутона на мишката и изберете опция / Alt , Аз предпочитам този метод, тъй като с помощта на командата за бърз достъп (Mac) / Ctrl (Win) + «J» дублира само един слой.
Комбинирането на слоя
- Command (Mac) / Ctrl (Win) + Shift + «Е» - видими слоеве се сливат в едно.
- Command + Option (Mac), / Ctrl + Alt (Win) + «Е» - създава нов слой и го копия на избраните "фюжън" слоеве.
- Command + Option (Mac) / Ctrl + Alt (Win) + Shift + «Е» - създава нов слой и го копирайте всички "фюжън" пластове в документа.
изравняване слоеве
С избрания инструмент Move Tool (V). избиране на няколко слоя (или избор на свързаните слоеве) могат да бъдат изравнени и се разпространява, като изберете съответната икона в панела за опции.
Преминаване към маска слой
- Избор на маската на слоя и натиснете командване на клавишна комбинация (Mac) / Ctrl (Win) + «\" (наклонена черта), можете да превключите към маска слой и можете да започнете да го редактирате.
- Command (Mac) / Ctrl (Win) + «2» ще се върнете обратно към обекта слой.
Дублирането на няколко слоя
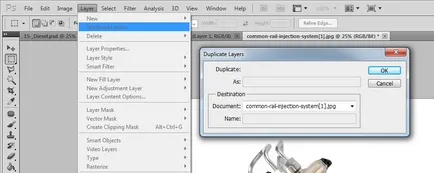
Вместо да плъзнете няколко слоя между документите, можете да изберете желаните слоеве в панела Layers и изберете Layer> Дублирани Слоеве ... след това можете да изберете мястото, където искате да копирате (един и същ документ, другата се отваря или нов) или няколко слоя и натиснете OK.
Ориентация слоеве използват клавиатура
Преместването на слоя
Обратната разположението на слоя
Изберете Layer> Подреждане> обратно подреждане обръщение за избраните слоеве. Забележка. ако слоевете са в различни групи, тази опция не е налична.
Добавяне на слой група
- Групирането на слоевете е чудесен начин да се организира една сложна многопластова документ. За да създадете празен слой група, кликнете върху «Създаване на Layer Group» (папка) икона в долната част на панела Слоеве.
- За да създадете нов слой група и едновременно с това поставете избрани слоеве в тази група, отидете в «Layer> Слоеве Груп» или влачене на избрания слой (в панела Слоеве) на «Създаване на Layer Group» иконата в долната част на панела Слоеве. или използвайте командата клавишна комбинация (Mac) / Ctrl (Win) + «G».
- За да разгрупирате слоеве Изберете «Layer> разгрупирате слоеве» или използвайте командата клавишна комбинация (Mac) / Ctrl (Win) + Shift + «G».
Отстраняване на слой група
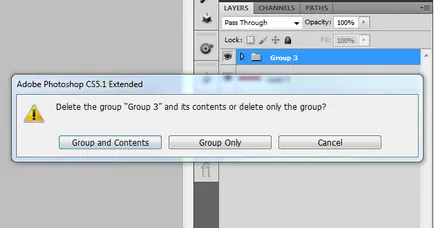
- За да изтриете слой група, изберете «Layer> Изтрий> Група» или избиране в панела Layers на необходимата група, кликнете върху иконата на кошче. Във всеки случай, ще ви се покаже диалогов прозорец с опция за премахване на «Група и съдържание« (което премахва и папка и съдържанието), «Група Само» (само премахва директорията, но оставя слоеве) или «Отмени».
- За да изтриете група и цялото съдържание да заобиколят диалоговия прозорец - изберете групата в палитрата на слоевете и плъзнете групата в кошчето, докато държите натиснат клавиша Option (Mac) / Alt (Win).
- Задръжте командване (Mac) / Ctrl (Win) и го преместете в кошчето да изтриете групата, но не премахва съдържанието му.
Изборът на групи слоеве
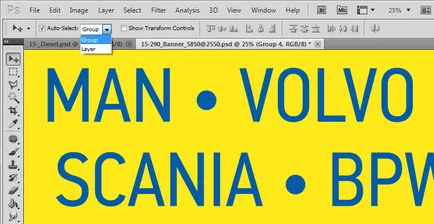
За да изберете автоматично слой група - Изберете, за да се създаде инструмент инструмента Move (V) «Auto-Select» и изберете елемента в падащия «Група» списък.
Показва съдържанието на слой група
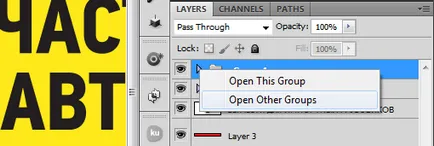
- Вкопчени ключ Command (Mac) / Ctrl (Win) и щракнете върху триъгълника до слой на папката, за да разгънете или свиете всички групи от слоеве в документа.
- Докато държите натиснат клавиша Option (Mac) / Alt (Win) и щракнете върху триъгълника - ще се отвори или да се търкаля всички групи, вложени в сегашната група.
- Задържането натиснете Option-Command (Mac) / Alt-Ctrl (Win) и щракнете върху триъгълника - внедряване и извива всички (вложени или не).
- Или, ако вече не се ползват от правото мишката кликнете разкриването на триъгълник група и изберете «Close / Open тази група» или «Close / Open всички други групи«.
Маскиране множество слоеве

Групирането на слоеве могат да бъдат полезни не само за тяхната организация, но също така и за по-широката манипулацията. Например можете да прикрие съдържанието на няколко слоя едновременно. Изберете група в панела Слоеве и натиснете «Добавете маска» икона. Тази маска ще контролирате видимостта на всички слоеве в групата.
групи слоеве режим смесване
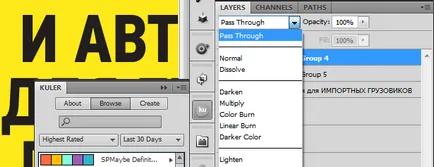
- Група слоеве по подразбиране, монтирани в режим на смесване «премине през» за да се покаже с наслагване на ефекти за всеки отделен слой в Photoshop.
- За да промените това поведение по подразбиране, просто изберете желания режим на смесване, но трябва да се помни, че всеки отделен режим на смесване за определен слой ще бъдат игнорирани.
заключване слой
Да бъдеш на леглото, просто натиснете "/", за да преминете към ключалката, натиснете отново, за да я деактивирате.
Правила, свързани слоеве

- Избор на слой, който е свързан с други слоеве, е определен от свързването на марка "верига" с други слоеве, към който е свързан.
- За да премахнете връзката слой от другите свързани слоеве, изберете слой и натиснете «Link Layers» икона. Ако има и други, свързани слоеве, те остават обвързани.
- Ако изберете слоя, сред които са свързани, така и не-свързана и кликнете върху иконата «Link слоеве» на. след това на всеки несвързан слоеве privyazhutsya с останалата част от групата, свързани.
- Слоевете могат да принадлежат само към една група от свързани слоеве в момента.
Подобни уроци и статии
- 5 съвета в Photoshop да дават елегантността на своя дизайн

- Как да персонализирате вашия таблет Wacom за Photoshop

- Как да се определи размерът на CMYK цветове в Photoshop

- Бърз и ефективен начин да се стреляйки коса в Photoshop (CS5 +)

- Три начина да кожата ретуширане в Photoshop
