Студентски версия на AutoCAD
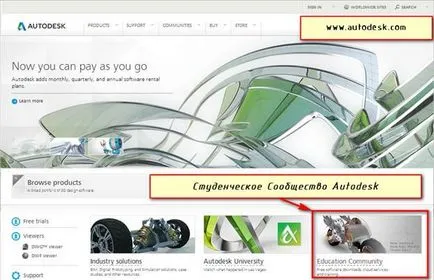
Можете също така да се регистрирате в търсачката "Студентски общност AutoCAD" и изберете първата връзка от резултатите от търсенето.
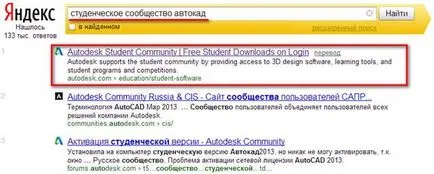
Както и в първия и във втория случай, вие ще бъдете пренасочени към:
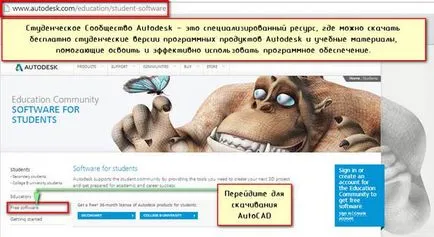
За да изтеглите и инсталирате безплатния софтуер на Autodesk отидете на безплатен софтуер. Изберете AutoCAD CAD (безплатна версия на разположение за обучение в този списък).

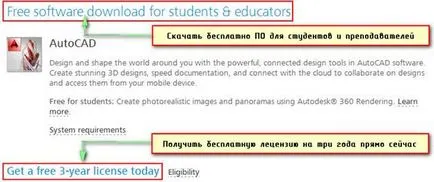
Нека да разгледаме по-подробно процеса на регистрация. За да направите това, изберете Създаване на профил. След това, форма, която трябва да се попълни.
Първата стъпка при създаването на профил трябва да посочва страната, в която се намирате и датата си на раждане.
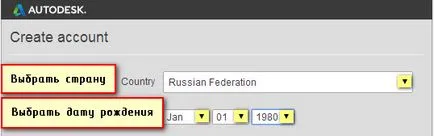
Втората стъпка е показан образователен статус. Вие трябва да изберете "кои сме ние": студент, преподавател или инструктор (управителя). След това, трябва да се посочи тази информация. В този случай, трябва да попълните няколко допълнителни форми.
В тип «Тип" изберете или средно образование или, посочете дали сте университет / колеж студент. Да разгледаме пример на второто изпълнение.
Невярно училище «Училище" означава запис се прилага в свободна форма. Трябва да укажете името на институциите за висше образование, например, "MiFi".
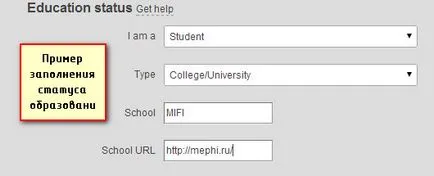
Третата стъпка: "Информация за профила"
1. poleFirst име въведете името си
2. В Фамилия «Name" посочи, съответно, името
3. poleAutodesk ID, въведете уникалния за вход. Има определени изисквания за символите на Autodesk за самоличност. Вашият ID Autodesk трябва да бъде най-малко 6 символа. Повече информация може да бъде достъпен чрез натискане на писмото.
5. В полето Парола въведете парола и я потвърдете, като повторите отново пуснат в кутия Confirm парола. Паролата трябва да е 8-12 знака и да съдържа поне една буква и една цифра. Буквите трябва да са само на латиница.
Как се попълва информация за профила ви е както следва:
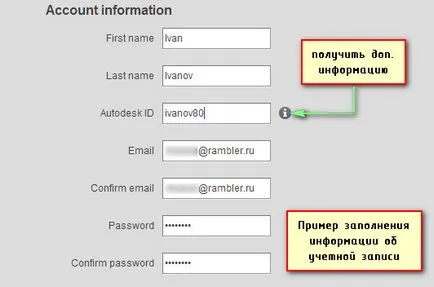

След попълването на всички полета, както и споразумение за условията, натиснете
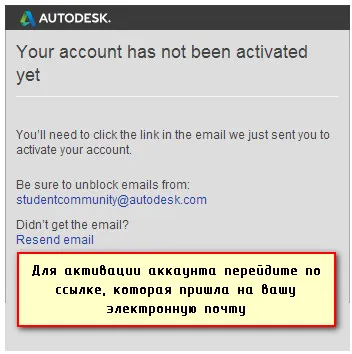
На пощата си ще получите писмо от компанията Autodesk
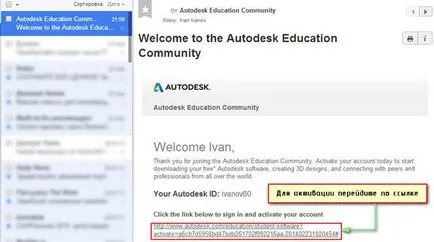
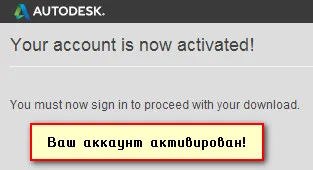
Какво ще ме помниш и не излизат от системата, отбележете Дръжте ме влезли. За да участвате, кликнете върху Вход.
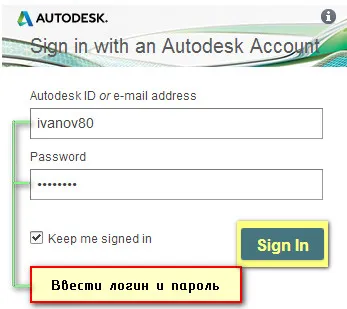
След това, трябва да изберете версията, езика и бита на вашата операционна система.
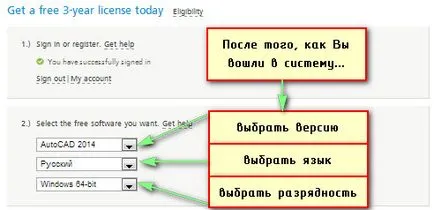
Съвет: За да видите кои малко във вашата операционна система, използвайте менюто "Старт" → Щракнете с десния бутон върху "Компютър" → в падащия списък изберете "Properties"
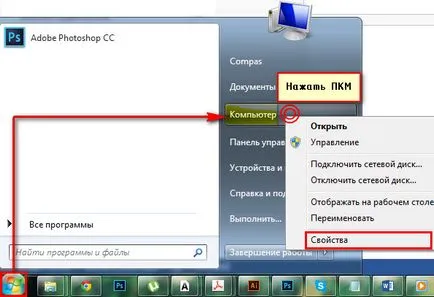
Отваря се прозорец със свойства на, където можете да видите типа на вашата операционна система.
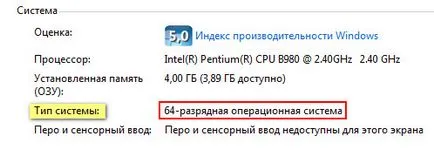
В третия етап на 5-10 секунди, информацията за сваляне софтуер. Най-важното нещо, което трябва да се обърне внимание - това е сериен номер и продуктовия ключ. AutoCAD софтуер безплатна програма, която може да бъде в офиса. сайт по време на инсталацията ще поиска серийния номер и ключ. За да си поща автоматично писмо идва с цялата необходима информация, за да се активира AutoCAD студент.
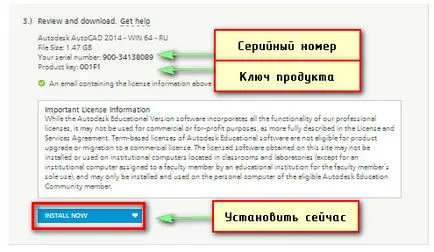
По подразбиране е да го инсталирате сега (Инсталиране сега). От списъка с падащия, можете да изберете други видове, като например "Изтегли сега" или "Свали към браузъра."
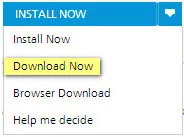
В нашия пример, помислете за случай Изтегли «Изтегли сега». По този начин, програмата за разпределяне ще бъдат изтеглени на вашия компютър, и можете да го инсталирате по всяко свободно време.
Кликнете на линка за изтегляне сега. Сега, ако използвате Google Chrome браузър, изтеглянето ще започне в ляво в диспечера за изтегляне изтегляне процес - даунлоуд мениджър на Autodesk софтуер. Това не е AutoCAD, но само помощна програма. С много по-лесно и по-безопасно да изтеглите софтуера.
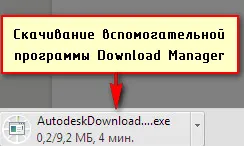
Ако имате друг браузър, вие разбирате, където и да отидете процес изтегляне и къде да изтеглите файлове.
Така че, стартирайте изтегления файл и прозорецът за инсталиране се появява на екрана. Трябва да отметнете I Agree, за да продължите процеса ustanovkiprogrammy Download мениджър.
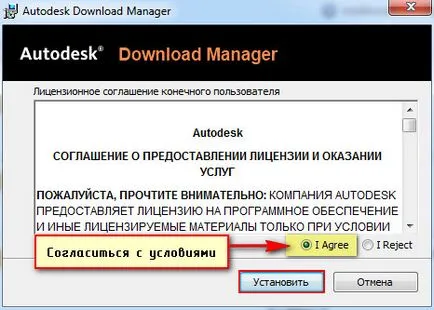
След процеса на инсталация започва ...
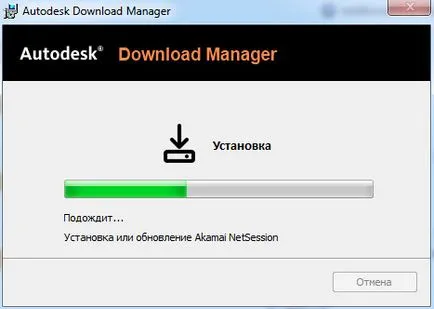
След като бъде инсталиран, браузърът показва съобщение, че пита: Дали Стартиране на приложението Download Manager. Можете да поставите отметка в квадратчето "Запомни избора ми всички връзки от този тип," Какво би следващия път, когато вече не се появява това съобщение, и приложението се стартира по подразбиране при изтегляне на софтуер от сайта на Autodesk.
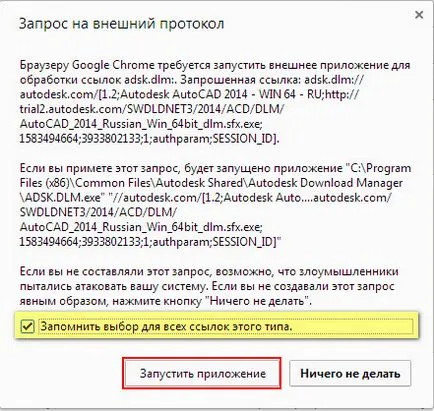
В приложението Download Manager трябва да посочите къде да се запаметяват AutoCAD. Имайте предвид, че ние сега укажете пътя за сваляне на AutoCAD пакет, т.е. то със сигурност няма да бъде инсталирана програма, но само един пакет за инсталиране.
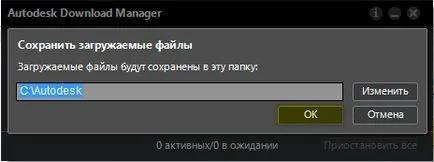
След като натиснете ОК, за да започне процеса на сваляне на програмата на вашия компютър.
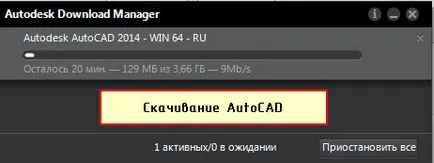
Сега вече знаете как да изтеглите студент версия на AutoCAD. Нека да разгледаме как се инсталира програмата.
При инсталиране трябва да се съгласите с лицензионното споразумение. Тогава, както и с инсталирането на който и да е софтуер, стъпка по стъпка, следвайте всички необходими стъпки, чрез натискане на бутона "Next".
Но нека да поръчате!
Натиснете бутона "Install" в края на изтеглянето. Започнете прозореца с инструкции за монтаж на AutoCAD (студент). За да започнете инсталацията на вашия компютър, щракнете върху бутона "Install".
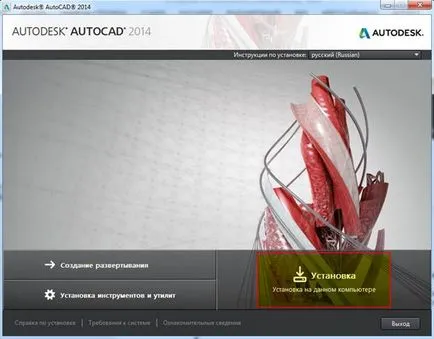
На следващо място, трябва да приемете лицензионното Autodesk.
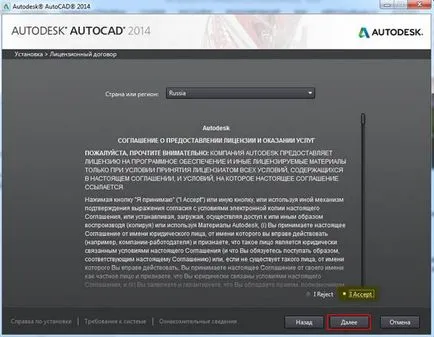
Сега ще трябва да въведете информация за продукта. Тук става дума за серийните номера и ключове, които имате, преди да изтеглите програмата.
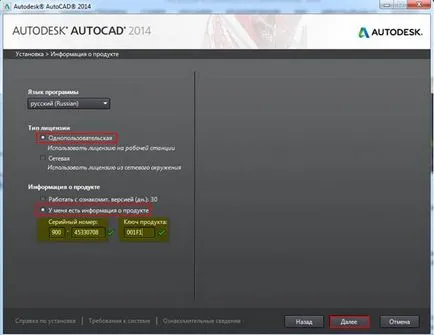
Следващата стъпка е да се извърши единица инфузия. Можете да избирате от модулите, които смятате за необходимо. Ние ще извърши монтажа на всички от тях.
Ако е необходимо, можете да промените пътя за инсталиране. Натиснете бутона "Install".
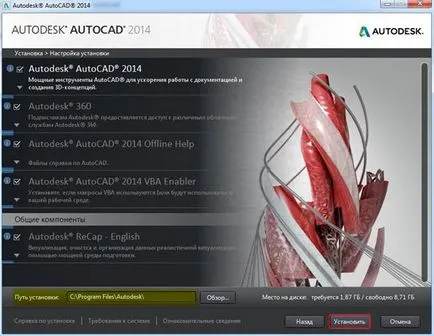
Когато инсталацията приключи на десктопа се появяват AutoCAD пряк път към програмата.
Докато ние не се активира AutoCAD При всеки старт на 30 дни ще се появи формуляр с искане за активиране на програмата. А, това ще покаже, колко дни ви остават за използване на програмата, без да активирате лиценза. Какво използва за изпълнение на програмата, натиснете бутона "Опитайте".

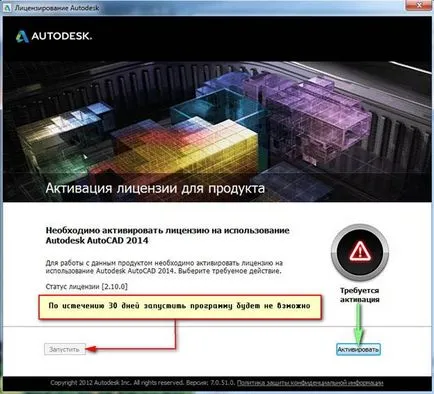
Така че, кликнете върху "Активиране". Се прозорец с информация за нашия продукт. Както можете да видите, тук сериен номер, продуктов ключ и кода на предизвикателство, което трябва да се обърне специално внимание! ще бъдат необходими искане код в бъдеще да получат код за активиране на Autodesk. защото В момента не разполагаме с този код, необходимите действия - отбележете "Connect и да активирате" и след това щракнете върху "Next".
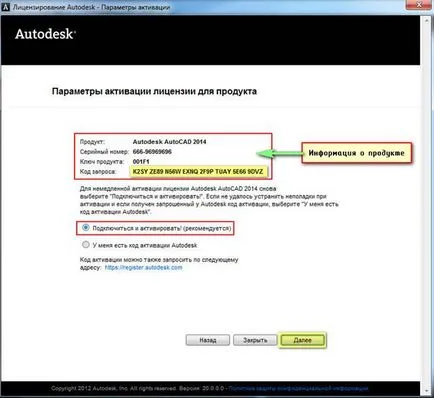
Посланието, че ние не може автоматично да се свърже със сървъра на компанията и провеждане на активирането на Autodesk автоматично. Поради това, кликнете върху "Използване по друг начин."
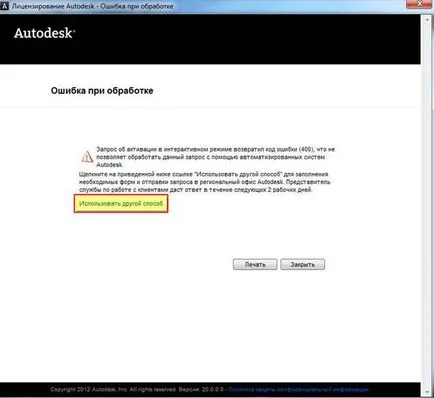
Ще бъдете подканени да активирате офлайн. Вие трябва да кликнете върху линка.
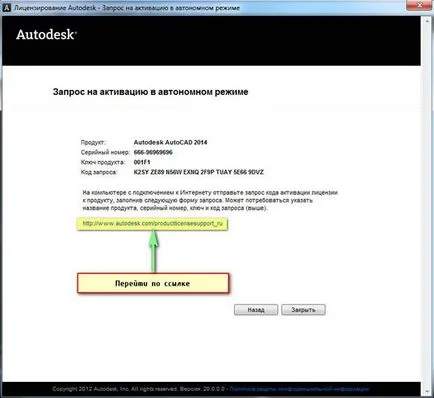
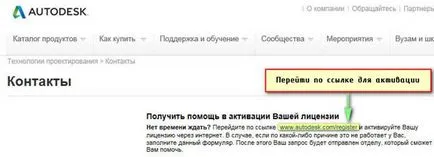
Влезте в Autodesk система
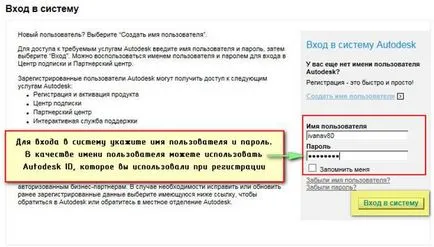
Изберете операционната система (по подразбиране е Windows) и въведете серийния ном.
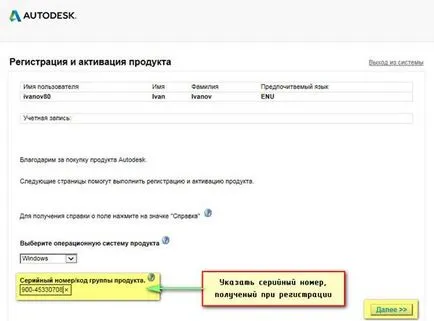
На следващо място, трябва да попълните формуляр. Един пример може да бъде, както следва.
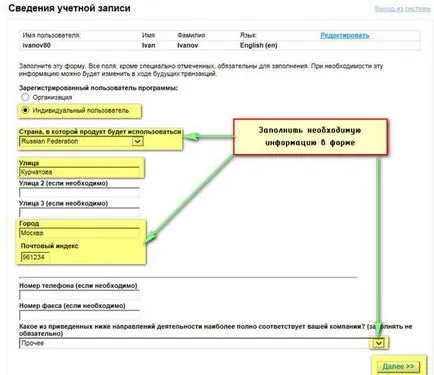
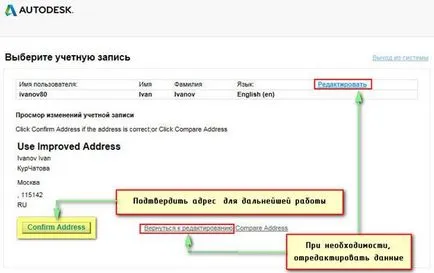
Изберете профила, за по-нататъшно активиране на продукта.
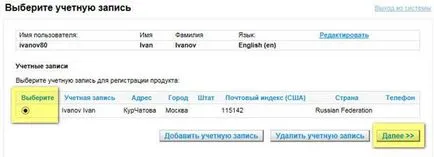
Сега, въведете код за заявка за активиране на софтуера.
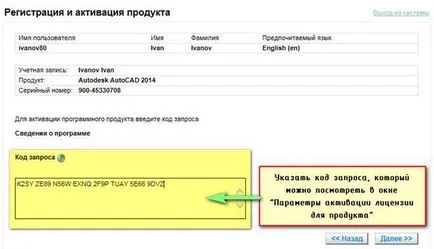
За да видите кода на заявката, затворете прозореца "Лицензиране на Autodesk", изпълнете отново програмата AutoCAD и натиснете бутона "Активирай"
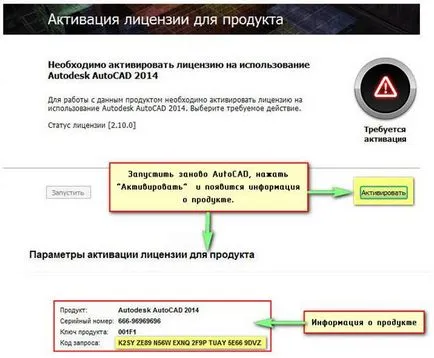
След въвеждането подканени код за активиране код. Копирайте го.
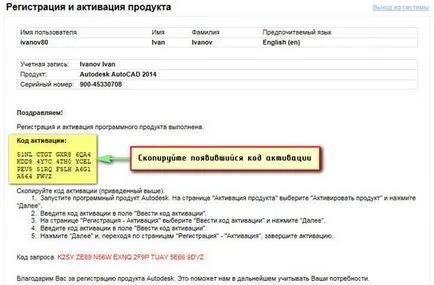
Сега, обратно към прозореца "Лицензиране на Autodesk", изберете "Имам код за активиране" и поставете копирания код. Натиснете бутона "Next".
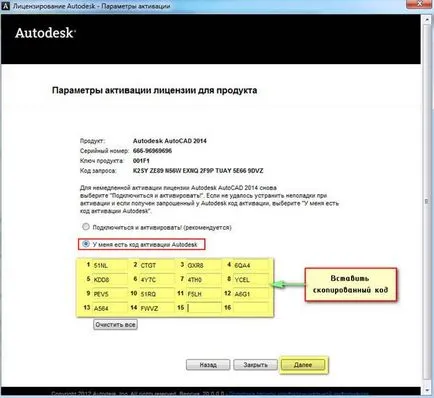
След това се случи директно активиране.

Всичко е готово! Програмата се стартира автоматично. Както можете да видите, изтеглите безплатно AutoCAD и да го активирате, можете да получите многофункционална програма е напълно законно! Припомняме ви, ще получите лиценз за три години.
Когато програмата започва появата на вариант следните грешки:
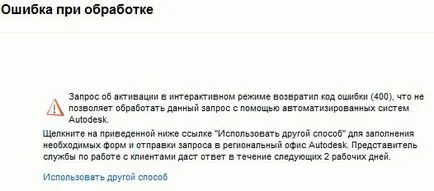
Просто затворете това съобщение. Програмата ще се изпълнява в никакъв случай. Получавате се появява следната информация:
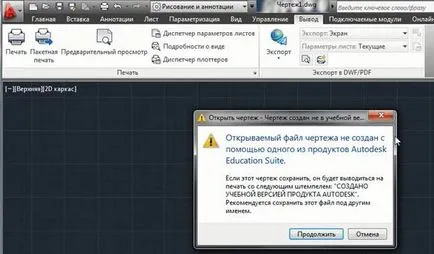
Този така наречен защита на търговското използване на програмата. В получаването на рисунката, за да отпечатате автоматично се появява надпис, че тази рисунка е създадена във версия за обучение на продукта.
Нека да разгледаме!
Ти също, подобно на много потребители на интернет, когато, преди да е имал задача да намери и инсталира програмата AutoCAD започна подобни разследвания се поставят в система за възстановяване:
- "AutoCAD свободно изтегляне руската версия на"
- "AutoCAD софтуер свободно изтегляне"
- "студент версия на AutoCAD свободно изтегляне»
- "Руската версия на AutoCAD безплатно."
В действителност, опциите могат да бъдат много, но резултатът често е ... да стигнете до сайтовете на съмнително съдържание. Вие прекарвате времето и нервите ... И най-важното - не е имало гаранция, че предложената версия на програмата ще се изпълнява правилно и без "проблеми".
Желая ви успех в бъдещите начинания! Спестете времето си, защото това е най-ценният ресурс!