Страници Mac OS X Първи стъпки, аз ·
Първи стъпки
Ако не разполагате страници, можете да го закупите в Mac App Store за 649r. След като го инсталирате на вашия компютър и да тичам, ще се появи следният диалогов прозорец:
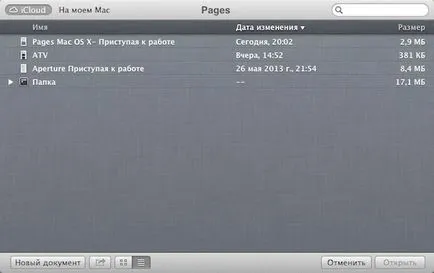
А скрийнсейвър, който ще ви посрещне, когато за първи път се зареди страницата.
Така че, да създадете нов празен документ, за това, кликнете върху "Нов документ" в долния ляв ъгъл на екрана. ще се появи прозорец, преди да с избор на шаблон.
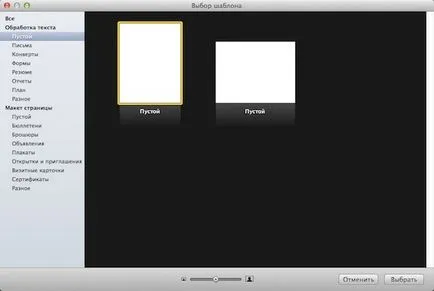
Кой шаблон да изберете?
Тя включва два основни режима, текстообработка и оформлението на страницата. Първият от тях е предназначен за покриване на основни документи, като писма, формуляри, автобиографии, доклади, а вторият е предназначен за по-напреднали неща, като например информационни бюлетини, брошури, плакати и др. Това е много полезно, ако искате нещо да пиша бързо (например официално писмо), но за нашите изследвания, ние ще създадем празен страница. Изберете чрез двукратно щракване на левия бутон на мишката празен шаблон с портретна ориентация.
По наше мнение, Страници Pages много по-лесно за използване от Microsoft Word (особено досадно Ribbon интерфейс, в която трябва да мине през "безкраен" меню, за да намерите това, което търсите), както и да се използват, за да го не отнема много време. Важно е да се спомене, че можете да импортирате документи в Word формат, като кликнете върху "File> Export" и изберете "Слово лесно. ".
Toolbar на страница по подразбиране.
Писане първият документ
Форматиране на документи няма да има никакви проблеми, всички инструменти, нужни Ви - пред очите му (както видяхме в предишната екрана), те ви позволяват да промените шрифта и неговото местоположение, както и разстоянието между редовете. Можете да промените броя на колоните в документа и да се създаде с водещи символи или номерирани списъци.

Добави заглавна страница.
За разлика от Word, трябва да инсталирате горен и долен колонтитул: те автоматично включване на страниците на документ. Поставете курсора на мишката върху горната част на документа, на прозореца, в който можете да въведете всичко, което искате, той автоматично ще се показва на всички страници на документа.
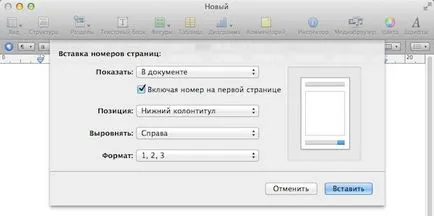
Добавяне на номера на страници в документа.
За да добавите номериране на страници (горната или долната част), натиснете автоматично на "Insert> номера на страници. "В лентата с менюта в диалоговия прозорец (както се вижда на снимката по-горе), можете да настроите номерирането на страниците.
Използването на инспектора
По-рано споменахме за функцията на инспектора; нека да разгледаме прилагането му на практика. Това е - като системните настройки за документа. Кликнете върху него - дясната малък прозорец ще се появи (можете да се движите). В горната част на прозореца има малки икони, които са отговорни за текста, графики, метрични, маса, както и други части от документа. От снимката по-долу показва как настройките на страницата могат да се променят, като поле ориентация, горни и долни колонтитули. Като кликнете върху раздела "Недвижими имоти" в тази опция ще покаже всички статистически данни относно документа: броят на думи, знаци, линии, точки, и така нататък.
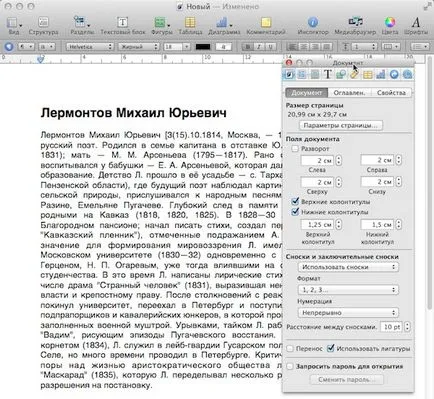
Инспектор прозорец, където можете да промените настройките на вашия документ.
Останалите разделите са доста очевидни, единственото нещо, което си струва да споменем - това инспектор текст «Т». В него можете да направите фина настройка форматирането на документа, като разстоянието между редовете, разстояние между знаци, интервал, монтаж и така нататък. Трябва също да се отбележи, че някои от разделите Инспектор са разделени на подраздела (например текст раздел е разделен на текстов списък, раздели, както и много други), така че ако и да сте, на пръв поглед, не може веднага да се намери нещо, да не забравяме за подраздела - функционалност, което трябва със сигурност, е, те са просто скрит!
Работа със снимки
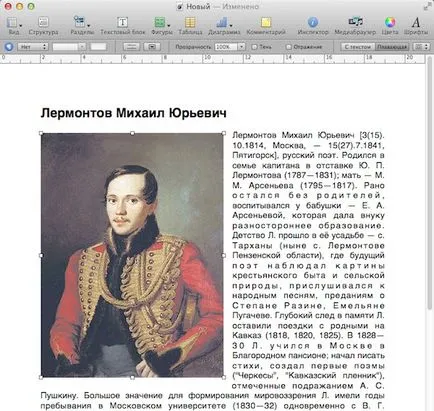
Добавяне на изображения към вашия документ.
текста на документа автоматично се увива ПИП; можете да изключите текст обвивка, натиснете иконата на инспектор и след основните настройки на картината в съответния раздел. Можете да регулирате яркостта, контраста, наситеността и други параметри.
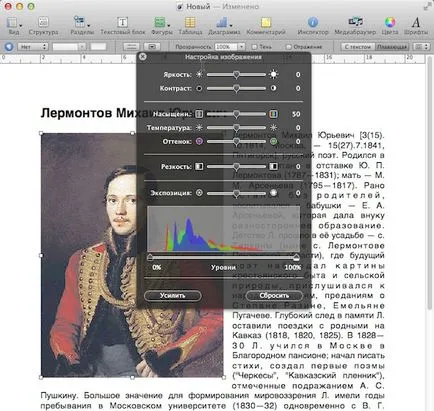
Друга много полезна функция е маската на изображението (изберете изображението, кликнете върху иконата с две кутии, една в друга, на горния панел), като ви позволява да изрежете снимки директно в рамките на една страница.
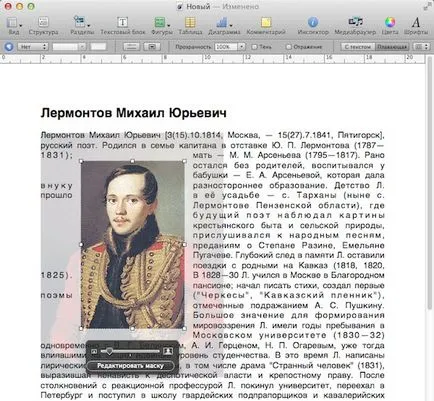
Работа с маска на изображението.
В изскачащия прозорец, можете да увеличавате и намалявате изображението на изображението с помощта на плъзгача, за да изберете коя част от изображението, което искате да запазите или преместете с промените.
Таблица - това е един добър начин да се представи информацията в удобен вид: трябва само да кликнете върху иконата на маса в лентата с инструменти. Инспектор появява с маса от различни опции, където можете да персонализирате вашата маса по ваш вкус, като засенчване, броя на редовете и колоните, тяхната ширина.
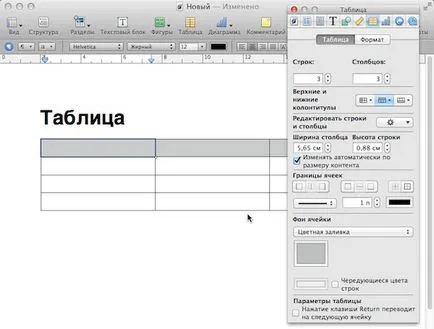
Създаване на таблици в инспектора.
Избор на маса, можете да го придвижват в документа, настройката му е на същия принцип, като корекцията на изображението.
документи за износ
Страници ви позволява да експортирате вашите творения във всеки PDF, Word, RTF, EPUB формат и в обикновен текст. За да направите това, трябва само да кликнете върху "File> Export" и изберете желания формат. Ако го запишете в iCloud, той ще се появи на всички тези устройства, можете да го редактирате, всички промени ще бъдат синхронизирани автоматично. Можете също така да се върнем към предишните версии на документите, като кликнете върху "File> Назад към обект" и изберете - ". Виж всички версии"
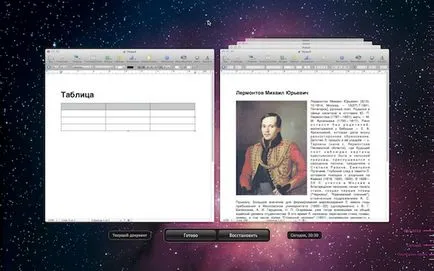
Както можете да видите от снимката по-горе, ще бъдат прехвърлени към интерфейса, подобен на «Машина на времето», където можете да преминете обратно всички версии на документа. Всички промени ще бъдат синхронизирани автоматично, така че ако сте направили много грешки, и не искат да ги поправи, "стократно", като натиснете «Cmd-Z», тази функция - нещо, което е необходимо, то ще ви спести много време!