Страница за настройка на магазин дизайн
На тази страница може да бъде достъпен чрез избиране на "Сайт", подраздел "Дизайн".
Страница за промяна на външния вид на онлайн магазина.
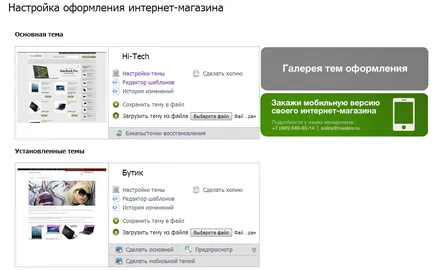
Фиг. 1. Създаване на управлението на магазина.
Блокиране Основната тема - в момента темата в употреба (този, който е видим за клиенти).
Блок инсталирани теми - показва списък с останалия набор от алтернативни теми.
Записване и Възстановяване теми
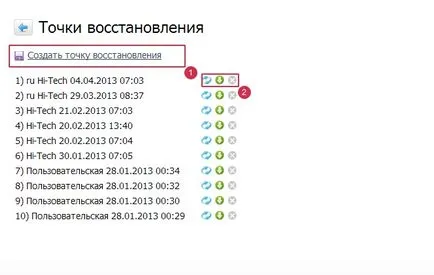
Площ 1 - да се създаде нова точка за възстановяване. ОБЛАСТ 2- ляво на дясно
- Задайте темата на тази точка за възстановяване
- Изтегляне на темата от тази точка на възстановяване.
Можете да добавяте, изтривате файловете, които искате да редактирате съществуващо право на вашия компютър. Темата се изтегля като ZIP архив, съдържащ файловете в структурата на директориите. Архив, разопаковам, поддържане на тази структура, файловете да бъдат редактирането - редактиране. След като сте направили своя собствена тема или да редактирате съществуващ такъв, трябва отново да го опаковат в ZIP-файл, запазване на структурата на директориите. След това можете да го заредите обратно на сървъра и да използва дизайна на магазина.
- Изтриване на точка за възстановяване
На тази страница можете да получите през задната офис "уебсайт", подраздел "Дизайн" връзка "Галерия".
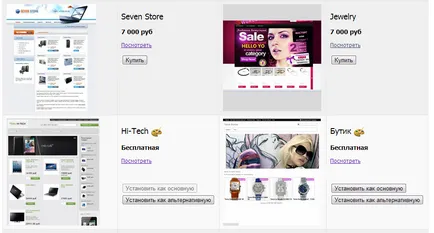
Фиг. 2. Избор на магазин нишки.
На "Стандартни теми" е списък на стандартните теми.
Тук можете да промените външния вид на страниците магазин в един от наличните предварително дефинирани.
Предложени теми, представени в таблица, лявата колона показва снимка на магазина на страницата. В дясната колона за всяка тема от името и съдържа:
За да промените текущата тема за избор - трябва да щракнете с мишката върху "Задай като основен".
Когато промените тематични продукти, както и всички други данни, където и да е от магазина няма да изчезне.
Изборът от следните безплатни теми Готова:
Когато промените темата трябва да се има предвид, че изборът на теми зависи от набор от функции, които ще имат магазин.
Предложени теми съдържат редица общи и индивидуални характеристики, споменати по-долу.
На тази страница можете да получите през задната офис "уебсайт", подсекция "Дизайн" на "Тема Настройки".
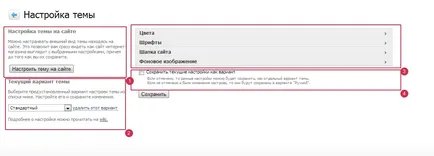
Фиг. 3. Персонализирайте темата.
В горния ляв ъгъл на страницата е публикувал обратно бутон на страницата, от която тема размер се дължи на се поставят следните:
Използване на страницата "Настройки на тема:" можете да създавате, запазвате и преминете към друг за конфигуриране на сайта на магазина, характеризираща
- цветни елементи от дизайна,
- печат на страница
- изглед "шапки" на страница,
- цвят "бутони"
- фоново изображение на страницата.
Забележка: страница "Тема Settings" не е на разположение за всички теми. В допълнение, различните теми, определени от конфигурируеми параметри са различни. За някои от темите, които вече сте приключили опции за персонализиране. Добри настройки имат "Металик", "Fashion", "Green Leaf". Също така има възможност за "светлината" и "телескоп".
Създаване на темата на сайта
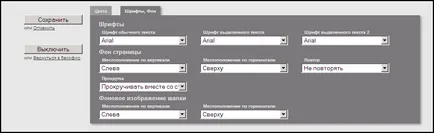
Промени в настройките могат да се видят на всяка страница на сайта, като използвате навигацията на сайта. За да запазите новите настройки трябва да кликнете върху бутона "Save", за да се върнете към предишното - връзката "Отказ". Завършва сесия за редактиране с помощта на връзката "Към офиса назад."
Текущата версия на темата
В "Разплащателна версия на тема" имат възможност да избират от списък с предварително създадени възможности за персонализиране желани, или да се запази настоящата версия с името, което сте избрали.
Ако искате да се включите в сайта на предварително записаната версия на конфигурацията, а след това изберете желаната опция от списъка.
опции раздел
Фигурата Фиг. 4. Настройки. показан изцяло разположени раздел конфигурация.
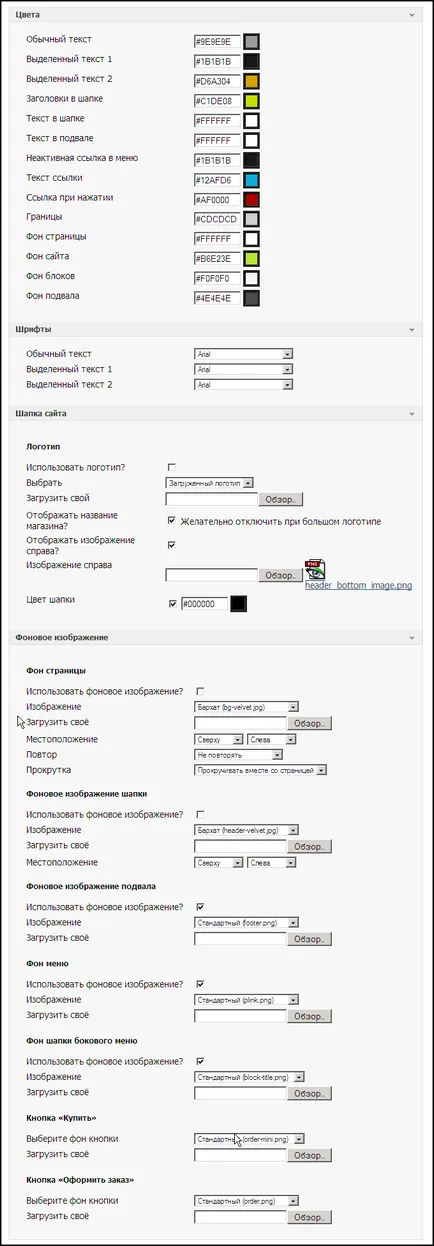
Фиг. 4. Настройки.
В "Цветове", можете да изберете кой цвят ще се появи:
След като кликнете върху "мишката" на площада с проба цвят или поле за въвеждане с цветен код, избран за редактиране на пикселите се появява средства за избиране на желаната индикация цвят. Можете просто да въведете кода за желания цвят в полето за въвеждане.
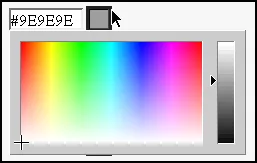
Фиг. 5. Изборът на цвят.
В "Шрифтове" можете да изберете шрифт семейство "Обикновен текст" или "писането" от списъка:
глава сайт
В "на сайта шапката" съдържа настройки:
- лого на сайта
- Показване на името на магазина?
- дясното изображение
- цветни шапки
фоново изображение
В "фоново изображение" съдържа настройки:
позволява да се зареди на компютъра си за даден файл и да го качите на сървъра (п. "Изображение"), за да поставите на сайта (н. "Местоположение") и да се контролира дисплей (стр "Repeat" и "превъртане").
Запаметяване на настройки
След смяна на избрания параметър ценности трябва да кликнете върху бутона "Запазване" в долната част на страницата "Тема Настройки" на.
Ако поставете отметка в квадратчето "Запазване на текущите настройки като вариант", ще бъдете подканени да въведете името на опцията, при които и този набор от настройки, ще се спаси.
Какви промени настройката
Наистина, в резултат на промяната на настройките варира "Настройки" Liquid-обект и въз основа на файла * на .css.liquid генерирани съответстващ файл * .css. свързан чрез шаблони. Като цяло, в списъка на файлове, генерирани файл не се показва.
Редактиране ви позволява да промените темата на страниците на случаен принцип магазин.
Преди да редактирате препоръчаните да спаси текущата тема за възможността за нейното възстановяване в случай на неблагоприятни последици за редактиране на теми.
Пуснати на заглавната страница (Фигура 6. т.2 ...), вляво от него - за нулиране бутон на страницата, от която е бил причинен от сегашната (Фигура 6. т.1 ...)
Като част от редактиране е възможно теми:
Промени в шаблони
Шаблони - това е текст в HTML с вложки на Liquid език. За да направите промени в шаблони е необходимо да се знаят тези езици.
Първоначална информация за Liquid може да намерите тук:
Шаблоните ви позволяват да променяте изгледа на страниците в магазина, т.е. оформление, разположението, размера, цвета, фон и други параметри на различните части на страниците нанесени на следните видове информация.
Моделът се прехвърля към списъка с променливи (данни) за текущо показаната страница, която може или не може да се появи на страницата, в зависимост от това съдържание (текст) шаблон.
Шаблонът е описана също и картиране логика предава информационен модел, който описва зависимостта на метод за показване на тези данни за тяхното съдържание.
В панела "шаблони" за промяна и предлага шаблони, всяка от които отговаря на вида на страницата:
Създаване на откъси
Откъси ви позволяват да вмъкнете в документ, подготвен предварително и често се използва част от текст, оформление или код. Подробности механизма, описан тук.
Промени в стиловете и скриптове
В раздел стилове и скриптове се файлове с разширение .css или .js.
В панела "Стилове и скриптове" за промяна на следните стилове са на разположение (списъкът може да бъде различен в зависимост от темата):
Панелът също има възможност да изтриете някой от тези файлове.
Изтегляне на нови файлове
В панела "Files" има способността да изтеглите нови файлове, които могат да бъдат използвани в шаблони. В този случай, ако името на файла завършва с .js или .css, той после качен на сървъра се показва в панела "стилове и скриптове," Всички други файлове попадат в панела "Files". По принцип - това е графични файлове.
Панелът също има възможност да изтриете някой от съществуващите файлове, като кликнете върху иконата.
За да подмените файл, трябва първо да се отстрани и след това да качите нова - със същото име. Имената на буквите е файлове.
За да се настанят на файловете не са включени в шаблона, трябва да използвате страницата "Файлове".
Setting поръчка стил и шкаф клиент
В задната офиса има възможност да настроите външния вид на касата на страницата и личния кабинет на купувача, можете да стилизирам дизайн на магазина. С течение на времето, възможност да го направи "Настройки" ще бъдат добавени към всички теми.
В един прост пример, тази функция се поддържа в темата "Металик". Регулиране на дизайна, като изберете цветове, шрифтове, настройка на фоновото изображение на магазина, вие по този начин конфигуриране и подаване на поръчки и личния си профил. Те ще бъдат в същия стил като самия магазин.
На тази страница можете да получите през задната офис "уебсайт", подсекция "Дизайн" на връзката "Files".
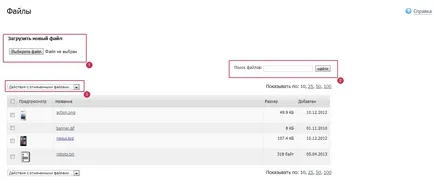
Фиг. 7. "Downloads" страница.
поставени хедър с иконата за помощ на страницата, на ляво - за да се върнете на бутона на страницата, от която е бил причинен от тока
За да изберете и изтегляне на файлове, използвайте формата (фиг. 7, поз. 1). От размера на файла има ограничение - не може да се зареди е по-голям от 10 MB файл. Когато се опитате да свалите файла няма да се движат мишката, и ще се появи съобщение за грешка.
Списъкът на вече изтеглени файлове като набор от миниатюрни изображения на картини или конкретни икони за други типове файлове (.pdf. XLS. Док. MP3), както и името на файла, размер на файла може да се види в долната част на страницата.
За да търсите по име на файл, можете да използвате формата за търсене (фиг. 7, поз. 2)
За да изтриете необходимите файлове от които се нуждаете, за да ги изберете и изберете "Изтриване" от падащия списък на действия с файлове. (Фиг. 7, поз. 3.)
Всички файлове, които сте изтеглили на страницата "Файлове" ще бъдат на разположение в корена на сайта на магазина, освен описаните по-рано скриптови файлове (* .css, * .js), някои файлове със специални имена (напр sitemap.xml), мултимедийни файлове със съдържание (това е, именувани файлове * .gif, * .png, * .jpg, * .jpeg, * .bmp, * .ico, * .swt, .svg, * .mp3, * .mp4 и т.н.).