Стъпка по стъпка инсталиране на WordPress хостинг ръчно
В тази статия ще говорим за инсталиране на WordPress хостинг двигателя ръчно. Много хостинг не разполага с функционалност автоматично инсталиране на WordPress (разопаковане), така че по-долу ще намерите стъпка по стъпка инсталиране на WordPress.
Инсталиране на WordPress хостинг ръчно, стъпка по стъпка ръководство
1. Преди да започнете, трябва да изтеглите двигателя нас WordPress, изтеглете последната версия от линка по-долу.
2. След това е необходимо да се създаде папка на мястото за настаняване за бъдещето. За да направите това, отидете на уеб хостинг контролния панел изберете елемент от менюто "Sites" на.
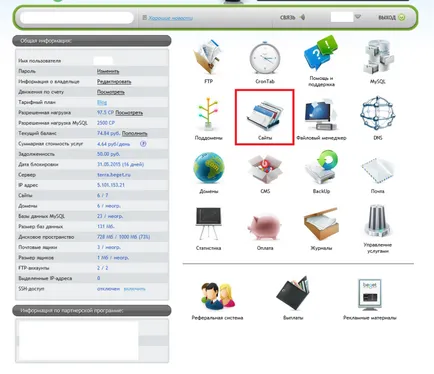
5. Сега трябва да се качите папката, за да WordPress хостинг. Може ли да се направи по 2 начина: чрез хостинг контролен панел, или чрез използването на FTP. Обмислете възможността да използва хостинг диспечера на файловете. За да направите това, отидете на уеб хостинг контролния панел и щракнете върху "File Manager".
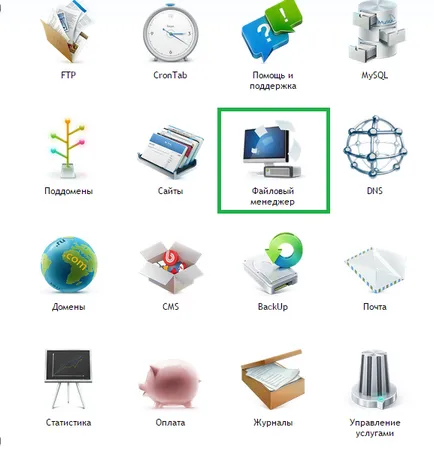
6. След стартиране на вградения файлов мениджър хостинг сайта намерите папката, която създадохте в стъпка 3, отидете в нея.
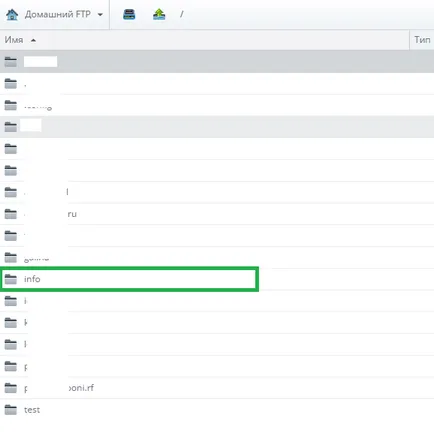
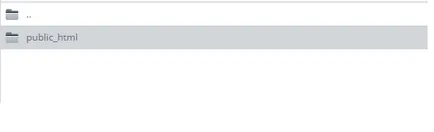
Тази папка съдържа файл index.php и CGI-бен папка, които не обръщат внимание.
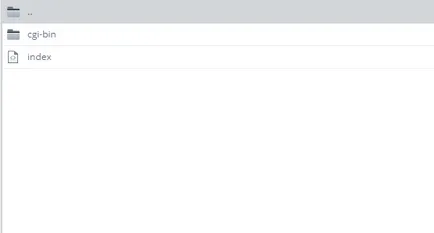
7. На този етап, трябва да се "качват" папка в папка WordPress нашия уебсайт. За да направите това, файлов мениджър намерите бутон "Качване" и кликнете върху него.
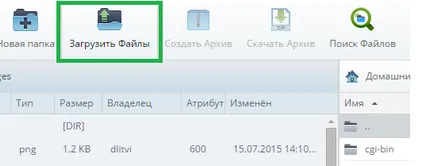
8. В прозореца, който се отваря, кликнете върху бутона «Browse ...» и изберете продукта, изтеглен по-рано, WordPress с папки.
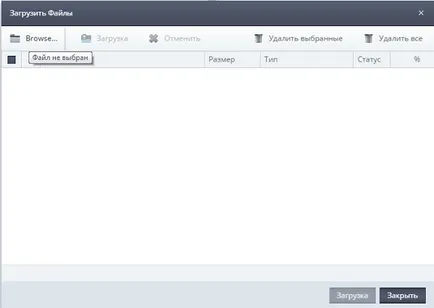
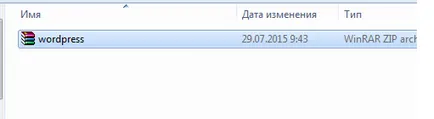
След това натиснете бутона "Свали".
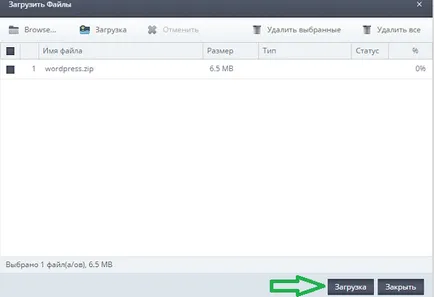
9. След като изтеглите папка WordPress хостинг е пълен, затворете прозореца за изтегляне.
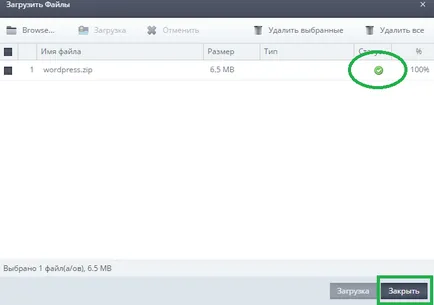
10. Сега трябва да разархивирате файла на WordPress двигател в нашата директория, за да направите това, щракнете с десния бутон върху файла и натиснете "Разархивирайте".
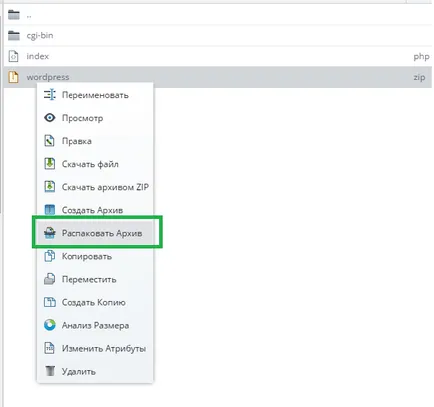
11. В прозореца, който се отваря, проверка на пътя, където можете разопакова WordPress и натиснете "ОК". Пътят трябва да бъде, както следва: / папката сайт / public_html
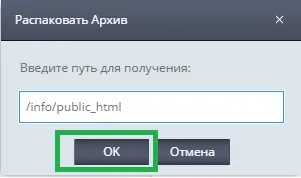
12. След като папката с двигател разопаковате архива могат да бъдат отстранени, за да не се губи паметта хостинг.
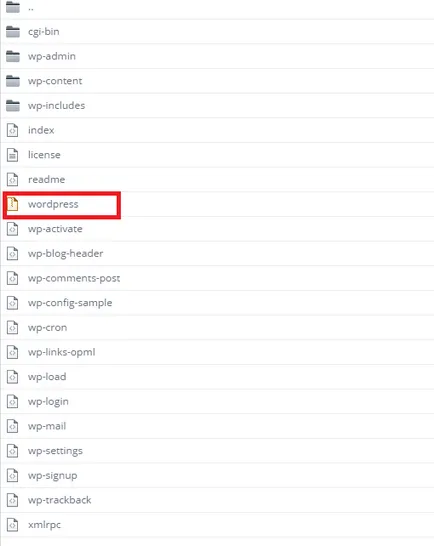
13. След като е качен на WordPress файлове, трябва да конфигурирате / база данни свързва с бъдещата сайта. За да направите това, в списъка с файлове, да намерите даден файл «WP-довереник-sample.php«, натиснете десния бутон на мишката и изберете "Edit".
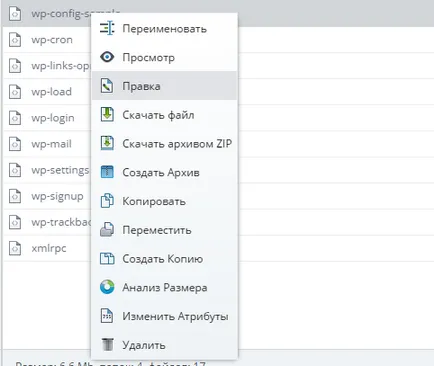
14. файл находка линия: определи ( "db_name", "database_name_here '); определи ( "DB_USER", "username_here '); определи ( "DB_PASSWORD", "password_here ');
Това е приблизително 19 бара.
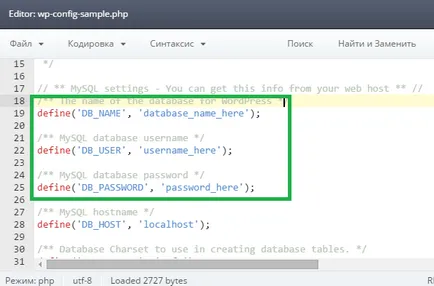
Ние трябва да се заменят тези връзки към базата данни на нашата собствена.
В «db_name» линия, на мястото на "database_name_here" в името на базата данни, която сте създали в стъпка 4 на урока.
В линията "DB_USER" замени "username_here" на потребителя. На хостинг раждаш име съвпада с потребителската база данни.
В линията "DB_PASSWORD" замени "password_here" на паролата на MySQL база данни.
В резултат на това вие трябва да получите следното:
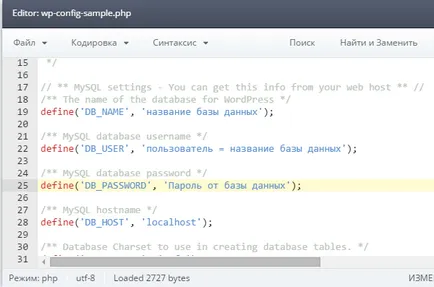
В никакъв случай не изваждайте кавичките преди и след име / потребител / парола. Всички връзки за данни трябва да бъдат взети в единични кавички.
След смяна на WP-довереник-sample.php файл клик "Файл - Запиши".
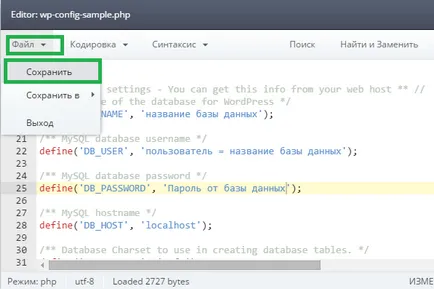
След като запазите файла, който искате да затворите прозореца за редактиране, като кликнете върху "Х" в горния десен ъгъл.
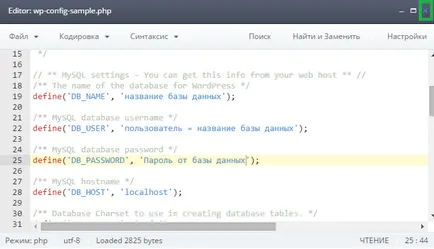
15. След като всички настройки за връзка са пълни, трябва да преименувате файла «WP-довереник-sample.php» в «WP-config.php». За да направите това, щракнете с десния бутон върху файла - "Преименуване".
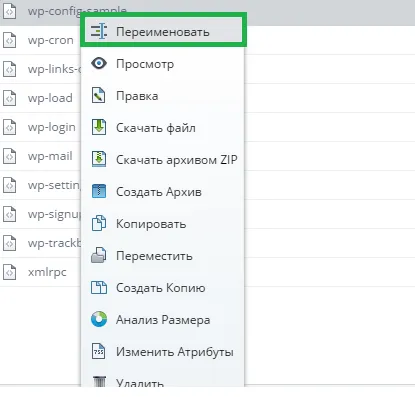
В прозореца, който се отваря, преименувате файла и натиснете "ОК".
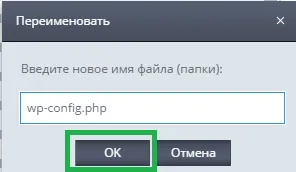
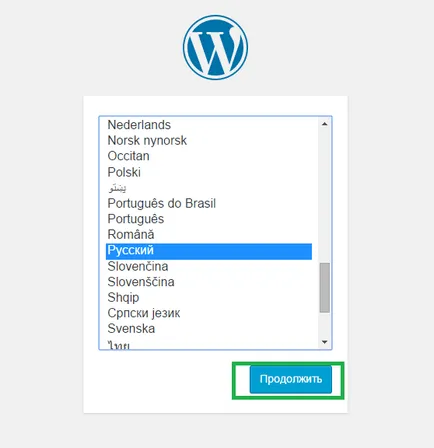
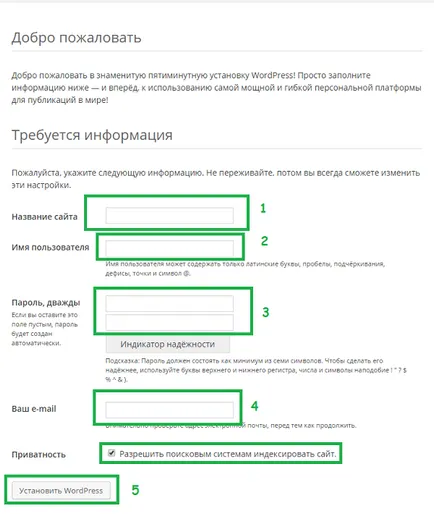
Ако всички полета са попълнени правилно, а след това в рамките на 20-30 секунди WordPress е успешно инсталиран и ще се появи прозорец с поздравления.
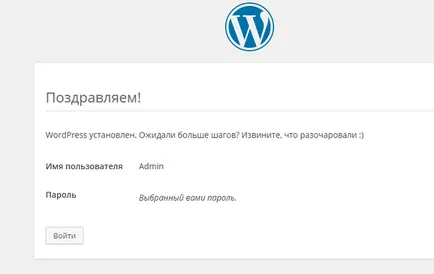
Поздравявам ви за тази инсталация WordPress хостинг завършена. Сега можете да отидете до администраторския панел, като щракнете върху "Login" и да започне създаването на WordPress сайт.
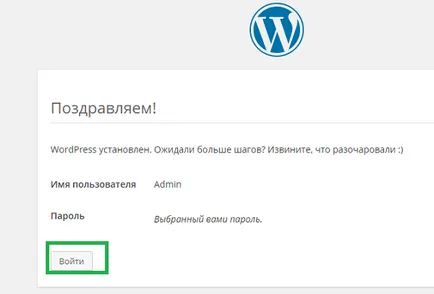
Това е всичко, ви очаква в следващите уроци.
Популярни статии
Поздрави скъп посетител. Тази статия / урок ще говорим за иконата на обекта, с други думи икона на сайта. Тази икона идентифицира вашия сайт от други сайтове WordPress в раздела браузър, като по този начин потребителят може лесно да го намери. Поставете уеб иконата в WordPress може да бъде по 3 различни начина, нека да разгледаме всички.
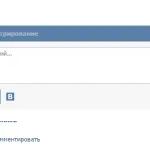
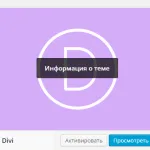
Има ситуации, когато добавянето на основните теми, има много неизползвани, нежелани модели, които просто заемат място на хостинг. В тази статия ще обсъдим как да изтрия тема в WordPress.

Мнозина от вас, след като инсталирате WordPress сайт хостинг, не е доволен с темата на проекта (по образец) на вашия сайт. В тази статия ще ви покажа как да инсталирате любимата си тема дизайн на WordPress сайт.
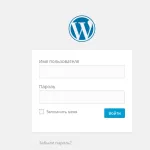
Поздрави, скъпи посетител! Не толкова отдавна, ние инсталиран WordPress хостинг, за да продължи работата, се нуждаят от достъп до администраторския панел. В тази статия ще говорим за това как да отида до Wordpress администраторския панел. Към днешна дата, има два начина за достъп до администраторския WordPress: