Startup прозорци

Ние вече обстойно разгледа въпроса за това как да конфигурирате стартиране на Windows 7. По принцип процедурата работи със списък от стартиране на приложения, тъй като след това не се е променило, обаче, в тази статия ще разгледаме автоматично стартиране на програми в повече подробности във връзка с новия Windows 10 система.
Task Manager
Най-лесният и бърз начин да видите и редактирате списъка на стартиране - ". Task Manager" със същото име, използвани в раздела Той може да се стартира с комбинация от Ctrl + Alt + Delete или чрез контекстното меню се активират с десен бутон върху менюто "Старт» (Win + X).
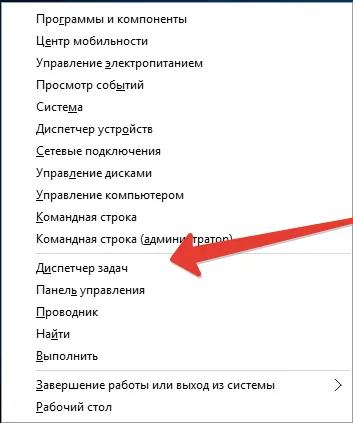
За да отворите списъка, трябва да кликнете върху "Още" и изберете раздела "Startup". програма "Startup" от регистъра и папки са събрани тук. Кликвайки върху всяко приложение, щракнете с десния бутон, вие получавате възможност да научат неговото местоположение и може да забрани автоматичното зареждане при стартиране.
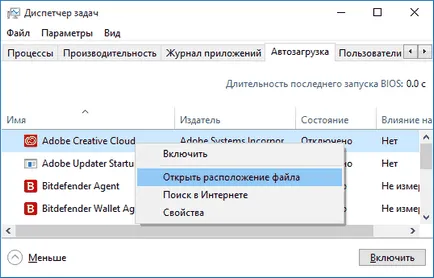
Забележка графата "Въздействието на старта." Тук можете да видите дали приложението започне засяга стартиране на Windows. Въпреки това, дори и ако колоната в предната част на програмата е посочено силно въздействие, това не означава, че заявлението е наистина толкова бавно стартиране на системата.
В "Startup"
За да не се стига дотам, че директории, можете да използвате функциите на менюто "Run":
- Натиснете Win + R.
- Вашето търсене «обвивка: стартиране».
- Натиснете бутона "ОК", за да отворите папката.
Вътре в папката, в която ще видите на етикетите на всички приложения, работещи при стартиране. Можете да промените съдържанието на папка, изтриване или създаване на преки пътища към програми.
Работа с регистъра
Стартиране на програми, които можете да видите и да премахнат като през регистъра да се управлява "регентство" команда през прозореца "Run".
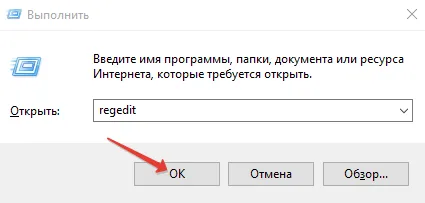
Startup списък в регистъра може да се редактира. Например, за да добавите програма, трябва да се създаде параметър низ, определете име и задайте пътя до изпълнимия файл (например C: \ Program Files \ Google \ Chrome \ Application \ chrome.exe) за него.
Task Scheduler
Когато компютърът е включен, не само на операционната система се зарежда и изпълнява най-различни приложения, но също така и да започне да изпълнява такива задачи. Управление на изпълнението на тези задачи, можете да използвате вградената в планировчика.

С тази функция можете да кажете на системата на необходимостта да се започне програма в определено време, или когато специфичните условия. Това, между другото, се използва от някои злонамерени приложения, така че е полезно да се проверява периодично съдържанието на библиотеките планировчика.
- Отваряне на вградения в търсене на Windows 10.
- Тип "Task Scheduler" и стартирайте програмата.
- Щракнете върху раздел "Scheduler Library" и да видим кои задачи се извършват автоматично.
Обикновено, предписан в създаването автоматично да актуализира някои инсталирани програми на библиотеката - това трябва да бъде посочено в описанието. Ако видите много неясни задачи, то тогава е по-добре да се премахне от планировчика.
Софтуер на трети страни
В интернет можете да намерите редица помощни програми за контрол на списъка Startup. Най-известната програма като най-подходящия инструмент е CCleaner. Ако никога не сте работили с този инструмент, е силно препоръчително да учат нашите указания, обясняващи как да се създаде CCleaner. От него ще научите за всички полезни характеристики на тази програма.
Тук ние се разработят само на един инструмент, който се нарича "Startup". Можете да го намерите в раздела "Инструменти". CCleaner е удобен, защото можете да видите приложенията, които работят с Windows и с всеки браузър, инсталиран на вашия компютър.
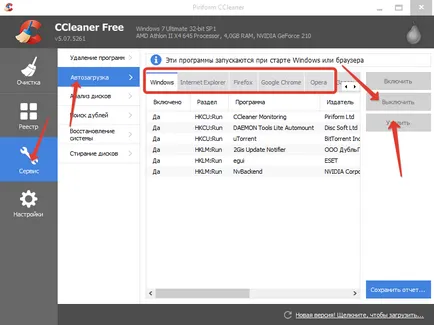
Както можете да видите на снимката по-, заедно с браузъра тече различно разширение. Ако браузърът отваря дълго време, опитайте да изключите ненужните добавки - увеличаване на скоростта план.
Друга удобна програма за работа със списъка на стартиране нарича Autoruns. Можете да го изтеглите безплатно от официалния сайт на разработчиците - Sysinternals на фирмата.
Но дори и без официален статут на полезността на продукта, заслужава внимание. Първо, тя не се нуждае от инсталация. На второ място, постоянно работи по всички версии на Windows, включително и на "топ десет". Когато стартирате на Autoruns да получите пълен списък на програми, услуги, библиотеки, и всичко останало, което се зареждат при стартиране на Windows.
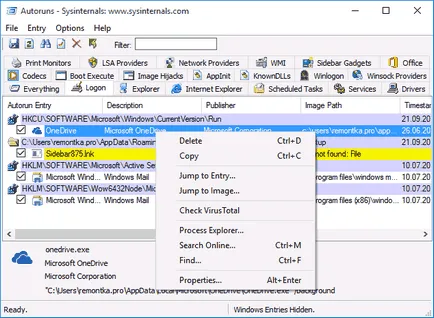
На дисплея в основните елементи на прозореца е възможно да се произведе серия от действия:
- Махни от списъка за стартиране.
- Сканиране за вируси.
- Отворете тяхното местоположение.
- Намерете информация в интернет и т.н.
Начинаещите потребители да работят с помощната програма може да изглежда малко трудна, но ако се вгледате, става ясно, че Autoruns - това е един чудесен инструмент за оптимизиране на списъка с приложения и услуги за стартиране.
Предишни член Инсталиране притурки на Windows 10 на работния плот