Сравнете 1в доклади
Ние считаме, че това как да се сравни между 1C 2 доклад, без да се взираше във всяка фигура, и с автоматична сравнение вградена в 1C. Също така, помислете как можете да запазите настройките на отчета в 1C за по-нататъшно лесно и бързо ги натоварване. Сравнете файлове в 1C.
В тази статия ще говорим за докладите за сравнение в 1C, както и, за да се запаметят настройките в регистрите 1С. По принцип, всичко това, което аз ще кажа, днес е подходящ за всяко приложение на платформата 1C 8.2 и за всички видове доклади.
По-лесни за използване функции на доклади за сравнение в 1C малко хора знаят. В същото време, ние често се сблъскват с необходимостта да се сравни отчети за същия период, но формира по различно време. Например, някои потребителска информация се промени с обратна сила за предходни периоди. И ние, а след това, се опитват да разберат какво се е променило и какво точно се е засегнало и защо сме сега, числата не танцуват. Да, да вземе един и същ типичен работната ситуация, когато решим pereprovesti търговски документи за последните няколко месеца. В този случай, ние, също не може да боли, за да разберете какво се е променило, тъй като тези на нашата манипулация.
Повторното свързване инструменти в тази статия, аз няма. Но аз ще покажа един прост пример за това как можете да сравните еднакви доклади в 1C. Така че, отидете на доклада, "Продажби".
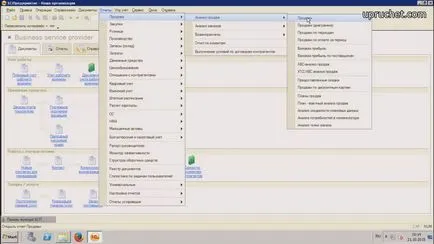

Запазване на доклада,
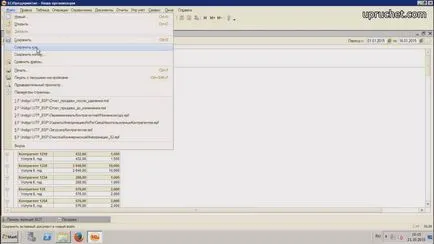
имайте предвид, че не е в Excel, и по-MXL (това е форматът, който предлага 1C по подразбиране). Нека да наречем "Otchet_prodazhi_do_izmeneniya.mxl" файл.
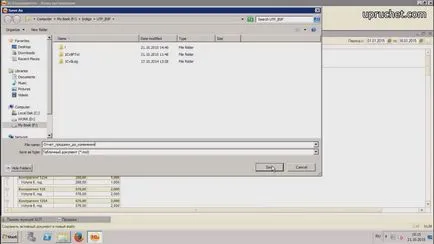
"Продажбите на стоки и услуги," Сега отидете до документи.
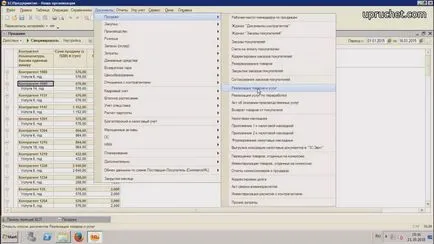

за да видите кои документи попадат в нашата гама от доклада. Не се учудвайте, че изпълнението на инструментите толкова малки в сравнение с продажбите. Базата данни - има своите специфики.

Отидете на един от документите - Реализация
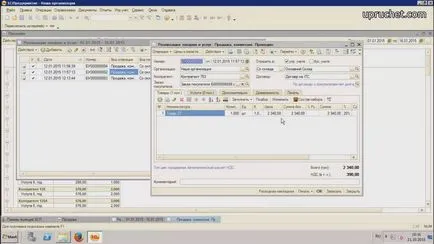
и промяна на цената на по-големият.
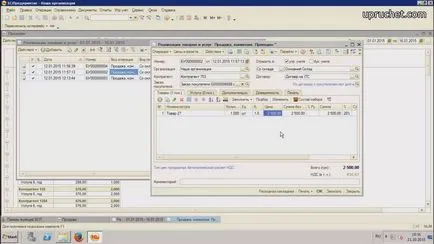
Ние провеждаме. Продажбите преоформят доклад. Сега да го запишете като "Otchet_prodazhi_posle_izmeneniya.mxl".
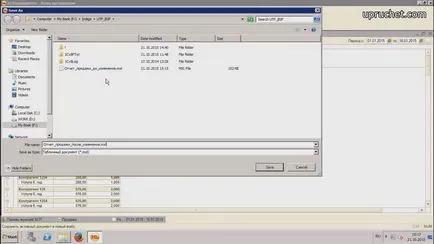
Също така, нека, за интереса, дори и неуспех да направи процеса по внедряване, за да видите как сравнението отговаря на ситуацията.
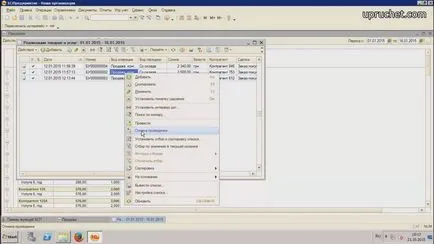
"Създаване" отново. И освен доклади като "Otchet_prodazhi_posle_udaleniya.mxl". Сега отидете на "File> Сравнете Files".
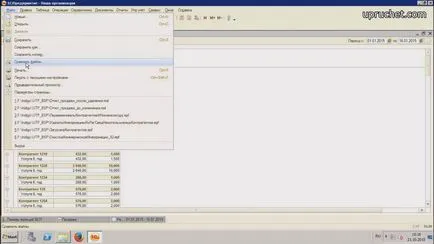
Първият файл, изберете "do_izmeneniya" втори "Posle_izmeneniya" и кликнете "OK".
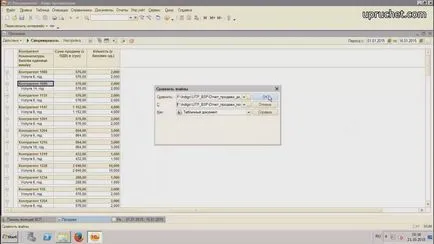
Моля, имайте предвид, че промените са подчертани в червено и ние веднага бяха история отива на първата промяна, която бе открита 1C.

За да преминете към следващата промяна, можете да щракнете върху стрелката надолу, която се намира на горния панел. По този начин е възможно да се движите на намерените промени. Да видим, като сравнение за да се справят с доклада, който ние направихме, беше отстранен за продажба. Отново "File-> Сравнете Files". "След отстраняването на" втория файл е сега изберете.

Както можете да видите, откроен в синьо в лявата линия на доклада, които не са във втория файл. Ако беше, напротив, в новия доклад да има нови линии, които не са били в старата доклада - те ще бъдат подчертани в зелено.
Преди това, в дните на седем, аз направих следното: Копирайте и двете от доклад на работен лист на Excel.
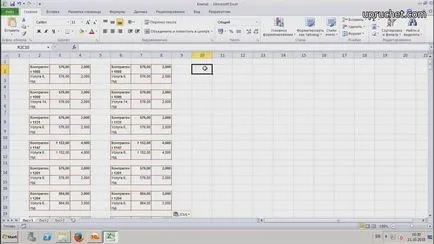
После сложих формулата
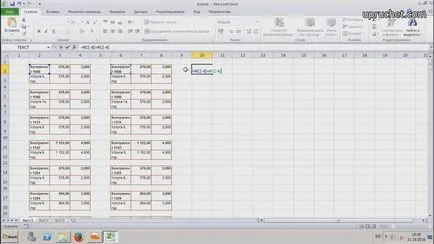
Протегнах пътя си надолу
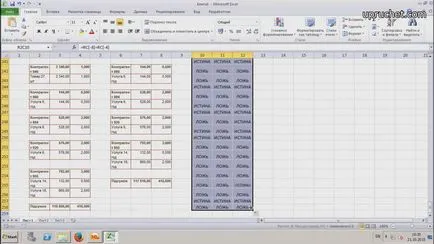
и търсех къде линиите се разминават.
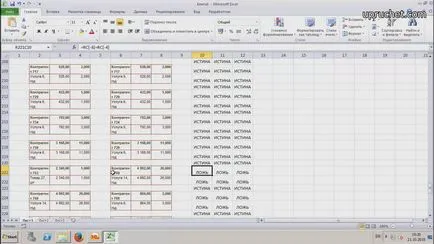
Там гледах, или просто да се промени сумата, или трябва да се движат по линията. Тя е маркирана в червено. Тогава pereprotyagival формула повтаря отново и отново, доколкото е възможно.
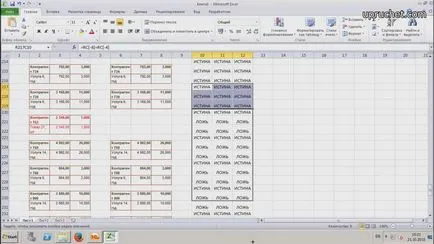
В един момент, разбира се, аз написах алгоритъм, който започна всичко това да се направи за мен, но в края на краищата, обикновени потребители, не е в наличност. Като цяло, сега, аз съм щастлив да се използва за сравняване, която е интегрирана в 1С и да ви посъветва.
Сега нека да поговорим малко за спестяване на настройките на отчета. На първо място, този въпрос допълва доклади сравняват по темата, тъй като, за да лесно да сравняват доклади до един друг - те трябва да имат еднакви настройки. И, разбира се, че е желателно да се запазят тези настройки, а не всеки път да си спомня какво и къде искате да инсталирате, за да получите отчета си, ние желания вид.
Нека да разгледаме настройките Запазване на отчета по примера на доклада "Продажби". Насочете се към "Продажбите" доклада. Сега, отидете на Settings, добави мениджърът изход и премахване на изход микс.
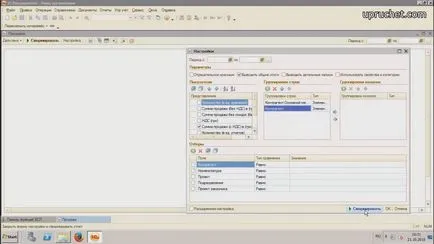
Сега, за да запаметите настройката, трябва да кликнете върху "Запазване на настройките" Тази икона е.
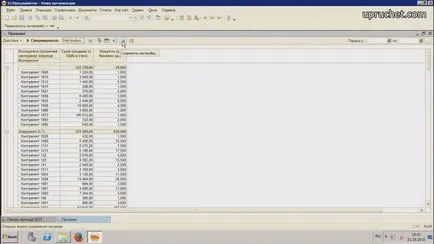
След това кликнете върху зеления знак плюс. Го наречем с истинските "Продажби на мениджърите" и натиснете "Избор".

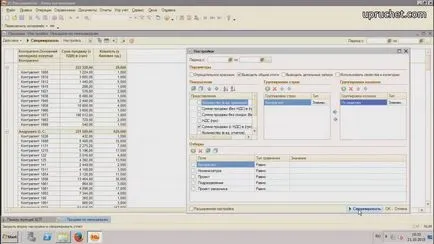
Сега запазете настройките "Продажби от седмица." Най-
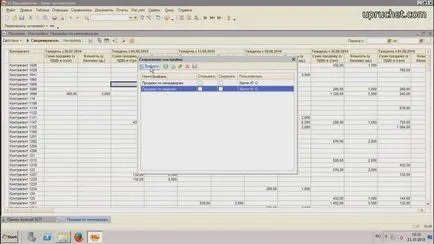
Сега се измъкне от "Продажби" доклада. Ще отидем отново. Както можете да видите, настройките се връщат фабричните настройки по подразбиране.
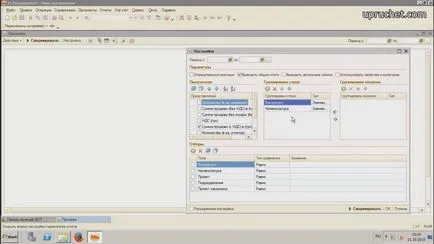
Сега, за да изтеглите запазените настройки за контакт по-рано, трябва да кликнете върху "Възстановяване на настройките" Тази икона е.
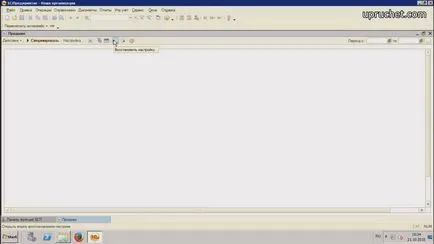
Да предположим, че се зареди "на седмица на освобождаване." Форма.
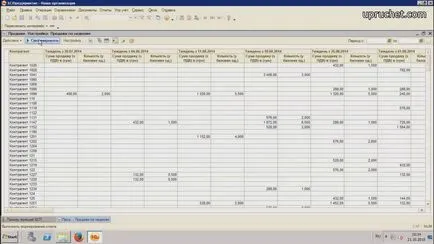
Както можете да видите, че това е правилната обувка. Имайте предвид, че период също са оцелели. Ние го остави празно, което означава, изходни данни за целия период на работа в базата данни. Ако при запазване на доклад, ние сме регистрирани за определен период, то ще бъде зареден. Все пак, това не е проблем и можете да го промените след изтегляне. Заредете "Продажбите на мениджъри". Форма.
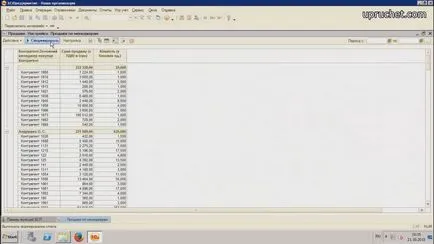
Юрий Хълтин, изпълнителен директор на "Доставчик на услуги".