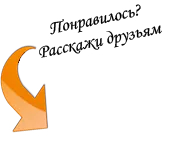Споделяне на папки в Windows 7
Преди около година, се сблъскват с проблема за споделяне на папки в Windows 7. House е създала мрежа между компютъра и лаптопа. Това е година по-късно отдели от времето си, за да се споделя информация с нашите читатели. възникнат проблеми, един след друг, след което компютърът не реагира, а след това пита потребителско име и парола, генералът не можеше да спре споделянето или изтриване на споделени папки и т.н.
това не е толкова трудно да се Всъщност, може да има само внимателно да прочетете тази статия, стъпка по стъпка урок.
Стъпка 1: споделяне на папката (английски Споделено - Общо.), Това означава, отворете папката за общо ползване в мрежата.
Във всички Windows, включително Групата на седемте, системата не позволява на всеки да преглежда цялата си диск и се скитат по всички папки. Ние трябва да изберете определена папка и да се уточни, че това може да изглежда или дори да променя съдържанието на всички потребители на мрежата. За да направите това, щракнете с десния бутон на мишката върху папката, която искате и да получите в падащото меню, което трябва да изберете "Споделяне с" -> "Конкретни хора ..." ( "споделяне" -> "определени хора")
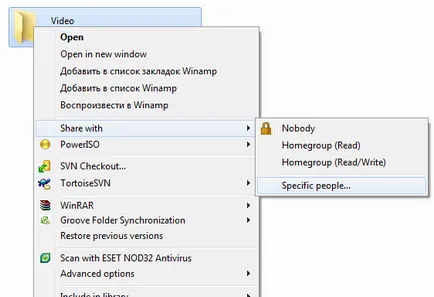
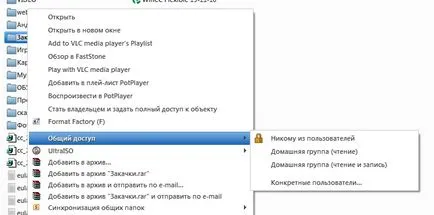
В резултат на това ние се прозореца изберете конкретните потребители, които искат да се даде достъп до папката. В нашия случай, ние даваме достъп до всички онези, които са в мрежата. Позволете да чете само една папка, например, в папка не може да напише вирус или нещо, което да се премахне.
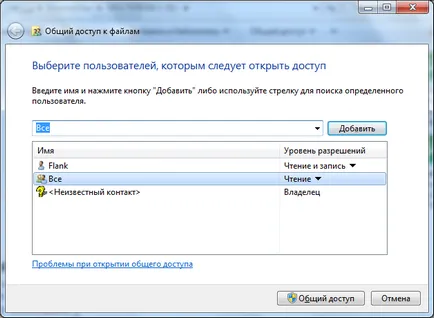
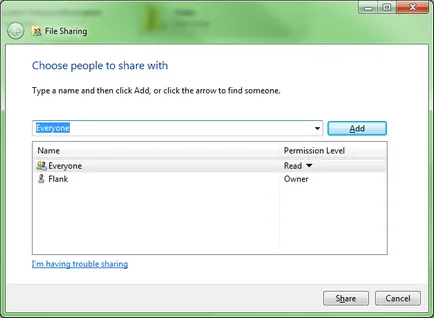
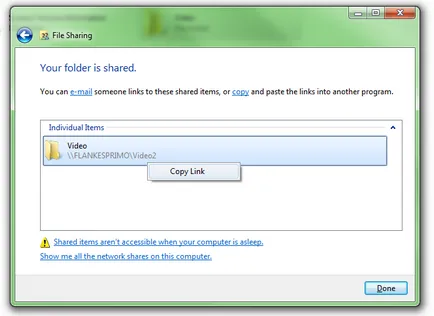
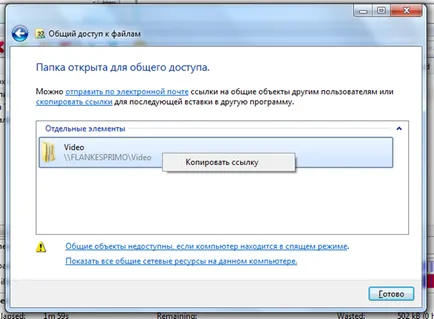
Стъпка 2. Защитна стена на Windows (защитна стена)
След завършване на предишните стъпки, всеки потребител на мрежата, като кликнете върху линка, за да види нищо. На първо място, за известно време, Windows не показва нищо, а след това ще покаже съобщение за грешка, че компютърът не може да се намери.
Как работи системата като цяло на обмена на информация между компютри, който блокира връзката между тях? Това може да бъде разбран от примера на нашите папки. Да предположим, че все още Нетизен с компютър със система, която се опитва да получат достъп до него, това, което се случва, което описах в следната диаграма:
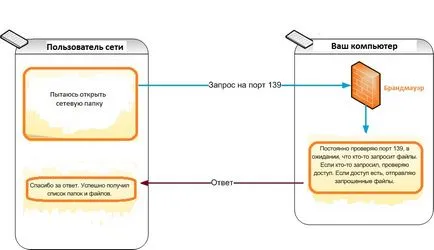
Както се вижда от схемата, нашият Windows 7, знае, че го попита за досиетата, само ако се изисква файловете за определен порт. Също така по пътя си струва мистериозен искане Firewall, който беше, от своя страна, не й даде само, за да достигне целта си. По принцип, това е добре, защото Различни нападатели просто няма да бъде в състояние да даде на вашия компютър към различни нужди. Firewall не отговаря компютрите на други потребители, съответно, получил той няма отговор дава съобщение за грешка, че компютърът не може да бъде намерен.
Нашата задача на този етап е да се определят параметрите, така че защитната стена минава искане, но не всички, а само достъп до папки и файлове. За да намерите бързо защитната стена, изпълнете следните стъпки: отваряне на "Control Panel" контролния панел, отворете Центъра за сигурност "Система и защита" ( "Система и защита"), контрол на старта "Windows Firewall" ( "Windows Firewall").
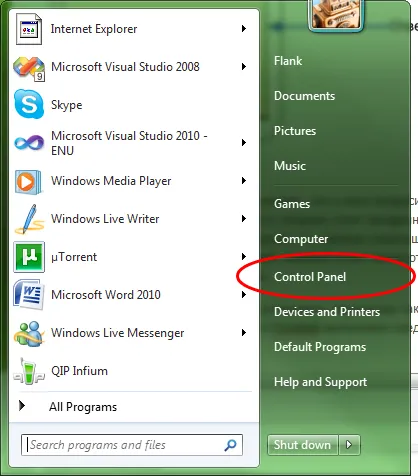
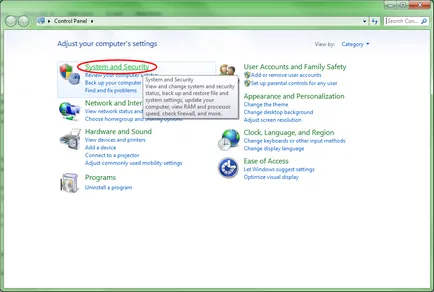
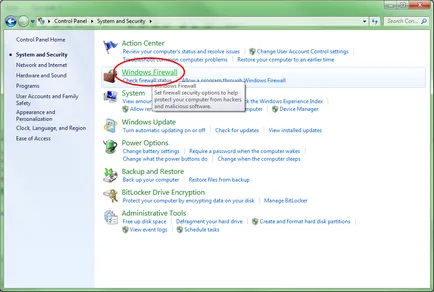
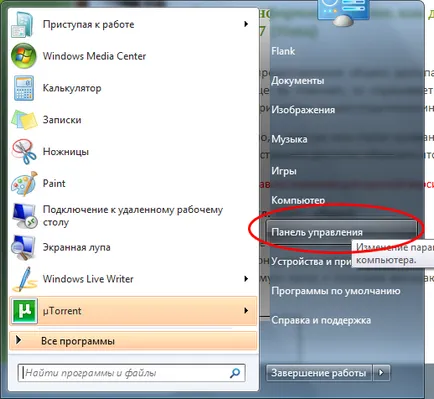
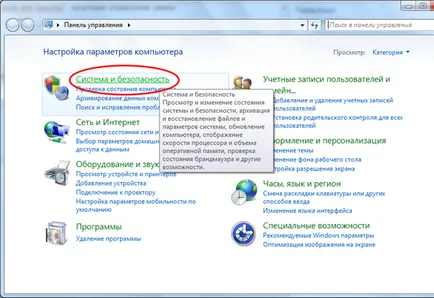
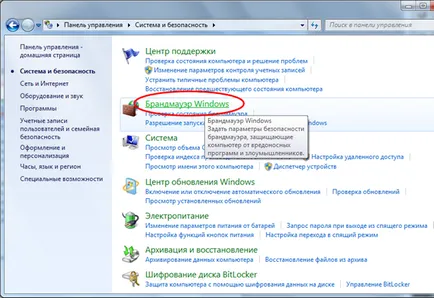
Нашата задача е да отвори пристанищата за достъп до папки и файлове. В примера има само един порт - 139, но в действителност те са още 4 2 порт от същия тип - ПЗР и 2 порта на друг тип - UDP. Така че, натиснете "Продробно настройки ..." ( "Разширени настройки ..."). за добавяне на нови правила за защитната стена, а през отворения прозорец, в ляво, изберете списък "Входящ правила" ( "Входящ правила"). така че ние може да управлява правилата за входящи заявки. Добавяне на ново правило клик "Ново правило ..." ( "Ново правило ...").
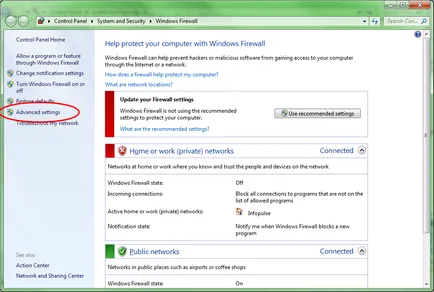
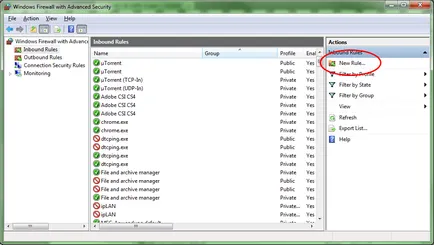
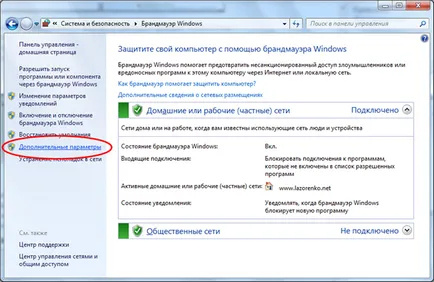
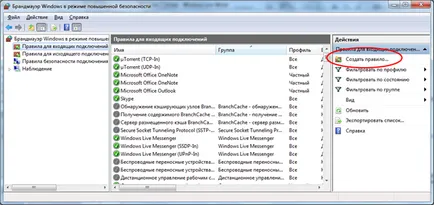
В прозореца, който се отваря, изберете вида на правило - "Пристанище" ( "Да порт") и щракнете върху бутона "Напред" ( "Напред"). Посочете вида на порт TCP и ще се впише запетая 139, 445, след като отново натиснете "Next" ( "Напред"). В следващия прозорец, всички по подразбиране е вярна, а именно, "Разрешаване на връзката" ( "Разрешаване на връзката"). натиснете "Next" ( "Напред"). докато не стигнем до последната стъпка - въведете имената и описанията на нашето управление. Например, името "споделени папки - TCP 139, 445". Натиснете бутона "Finish" ( "Край").
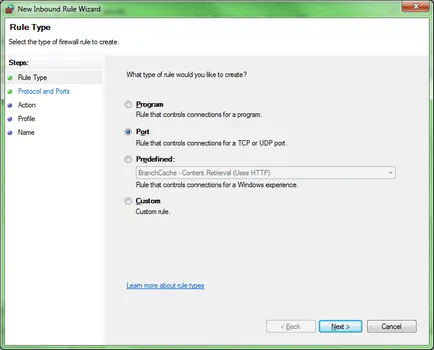
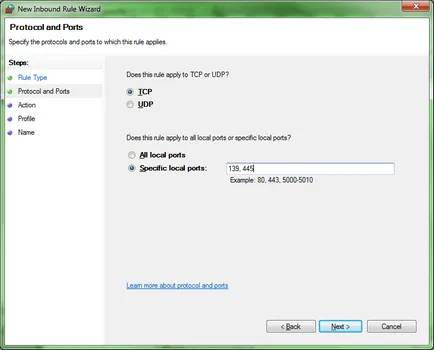
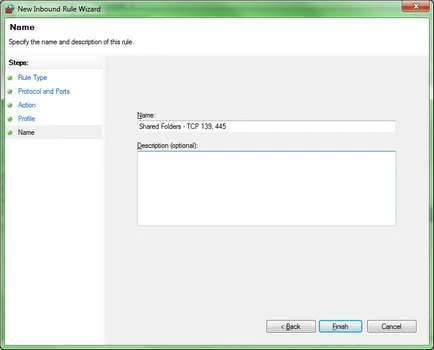
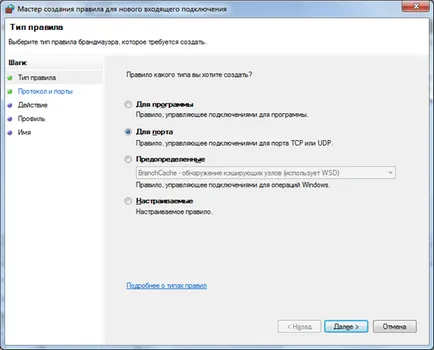
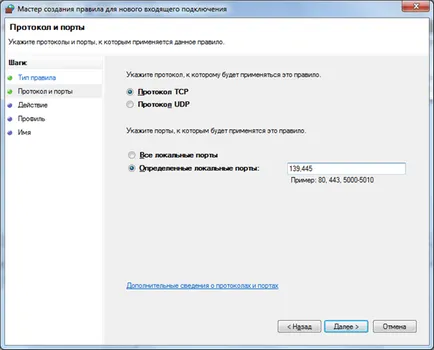
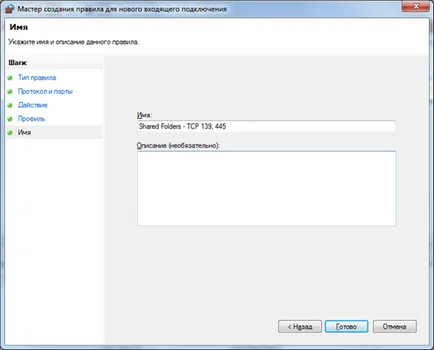
Повторете процедурата отново, но сега за вида на порт UDP. самите портове трябва да са 137 и 138:
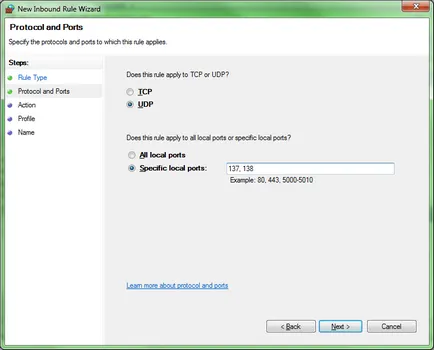
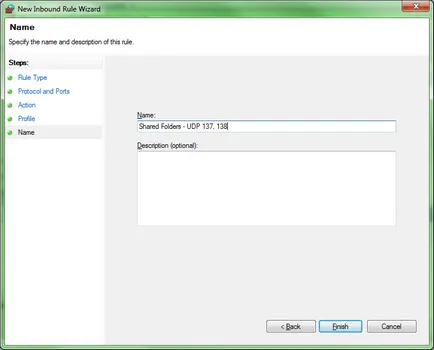
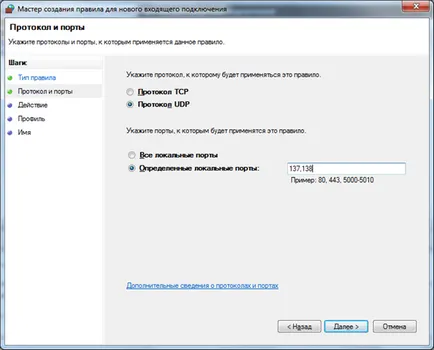
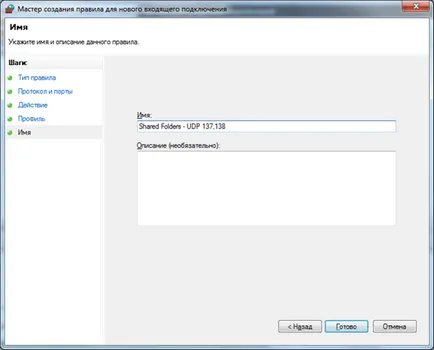
В тази работа с Windows Firewall е завършена. Надявам се да се разбере, че не е необходимо просто така целия този пасаж, всичко това намалява риска от излагане на вируса към вас.
Стъпка 3. Махнете подкана за парола
След приключване на предишната стъпка, компютърът на всеки потребител на мрежата ще бъде в състояние да получите отговор от вашия Windows 7, но този отговор ще бъде поискано да се въведе Windows 7. По подразбиране Седем не позволява на никого да се изкачи върху папките, той иска да знае кой точно го прави. Ако не искате да създадете за всички потребители някаква сметка или даде паролата си, трябва да се убеди операционните си системи, позволи на всички, без да въведете потребителско име и парола, за да видите папката.
Windows 7 ви позволява да промените тази опция само за домашни мрежи. В съответствие с това, което трябва да се направи съществуващата мрежа - у дома.
Иконата на мрежовите връзки, кликнете с десния бутон и изберете елемента "Центърът за мрежи и споделяне" ( "Център за контрол на Център за мрежи и споделяне"):
Качваме се към страницата, където можете да видите текущата връзка, и ние можем да го променим.
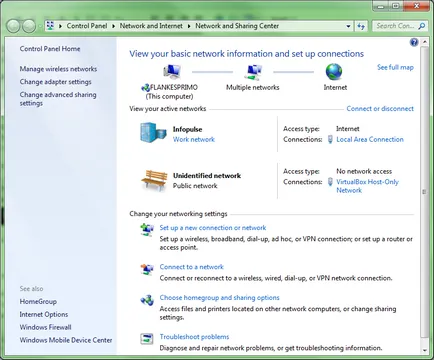
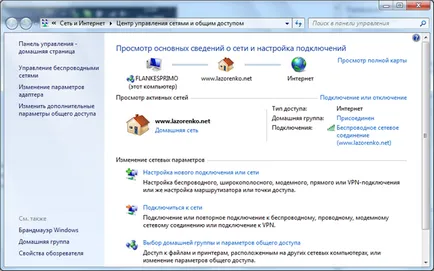
Ако се вгледате внимателно в прозореца ще се види, че аз съм свързан с мрежата и Infopulse тя ме поставил за работна мрежа "Работата на мрежата" а ( "Enterprise Network"). Нашата задача е да се промени мрежа у дома, просто трябва да щракнете с мишката върху един и същи етикет - "Работа мрежа" ( "Enterprise Network"). и в прозореца, който се отваря, изберете - "Домашна мрежа" ( "Home Network"). Ако вече имате домашна мрежа в примера с руски език, тази стъпка може да бъде пропуснато.
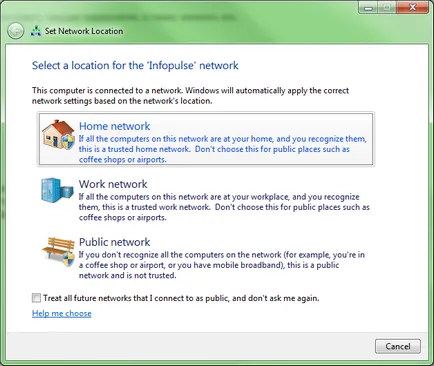
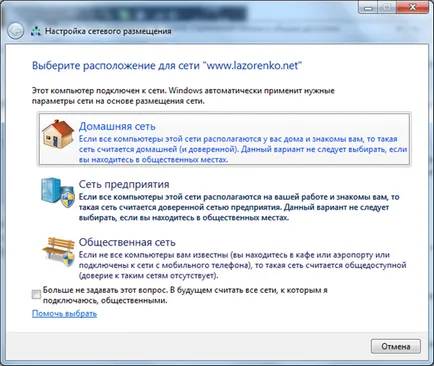
Сега вашата домашна мрежа се смята. Остава да кажа, че системата започва без поискване потребителско име и парола за всички посетители на домашната мрежа.
За да направите това, щракнете върху връзката "Избор на домашна група и споделяне на възможности" ( "Избор на домашна група и опции за споделяне") в основната мрежа център прозореца. продължи да го търси и да кликнете върху връзката "Промяна на разширените настройки за споделяне на ..." ( "Промяна на разширените настройки за споделяне"). и в следващия прозорец, в падащия списък "домашен или служебен" ( "домашен или служебен"), за да разсее страницата надолу и маркирайте опцията "Изключване на споделяне, защитено с парола" ( "Изключване на споделянето защитена с парола"):
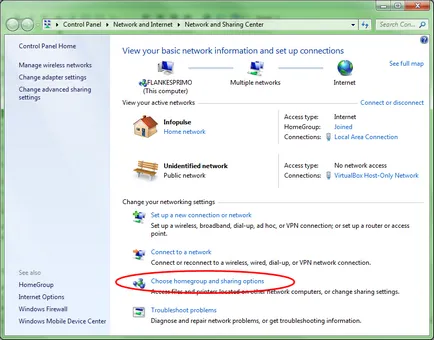
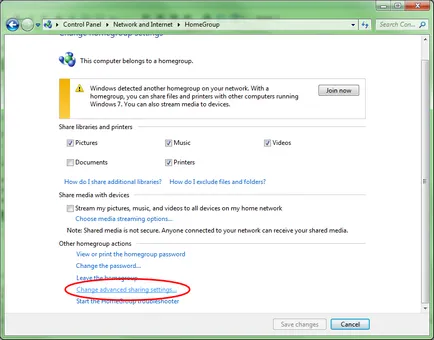
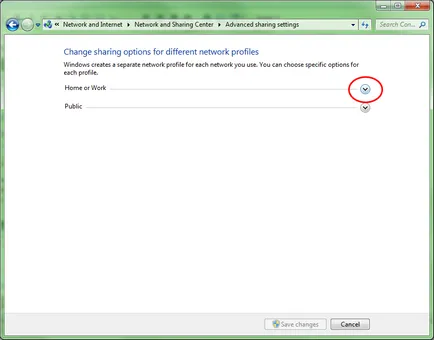
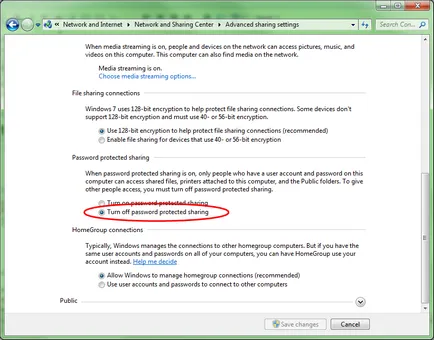
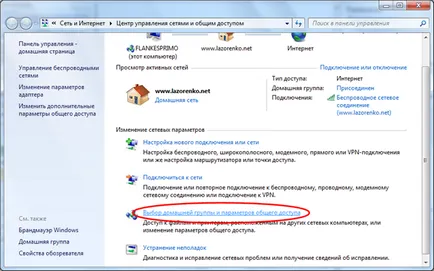
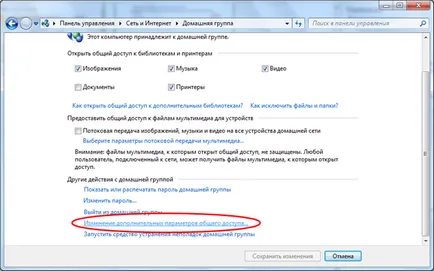
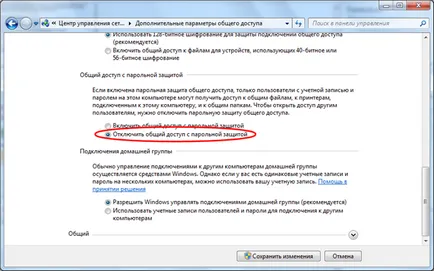
След извършената процедура, не забравяйте да кликнете върху "Запазване на промените" ( "Запазване на промените"). Потребителите ще могат да кликнете върху линка, те ще виждат файловете и папките, без да се изисква парола, които сте отворили за обществен достъп в първата стъпка.
Има и други начини, които не мога да предполагам 🙂