Споделени папки в Oracle VirtualBox (бивш слънце), Енциклопедия на прозорци
Ние всички вече знаете за работа с Oracle VirtualBox да инсталирате и тествате всички от нас имат любимо Windows 7. Въпреки това, за разлика от други виртуални гигант - VMWare - на Oracle продукт (който беше по-рано, собственост на Sun) доста странно и не е много логично да се въведе система за обществен папка. Самата цел на тези папки е ясна - обмен на данни между виртуалния и реалния операционната система. В тази папка от реалната система е свързана с виртуалното, а след това можете да започнете да общуват без проблеми, но как да го направя?
Веднага без халба тук не vedesh трябва да влезе в документацията VirtualBox или прочетете тази статия :)
На първо място, трябва да отидете в настройките на менюто на избраната виртуална машина, което ние кликнете върху него с десния бутон и изберете Properties. В прозореца, който се отваря, отидете в менюто споделени папки. Щракнете върху иконата в папка със зелен плюс и изберете папката на вашия компютър, който ще се използва за обмен. Както можете да видите на фигурата по-долу, тази папка е C: \ papka. Мястото, разбира се, на диск C:.
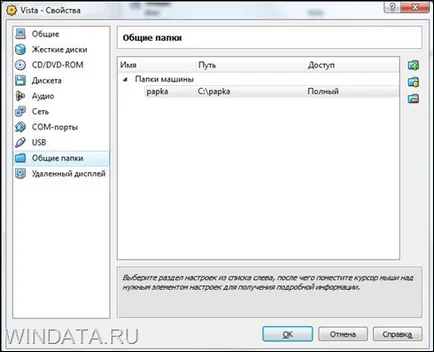
След това трябва да се инсталира на Виртуални Добавки, ако направите това е по някаква причина не са направени веднага след инсталиране на операционната система във виртуална машина. След като изтеглите VirtualBox кликнете върху менюто на екрана с виртуалната машина и изберете Install Добавки.

Сега отворете Windows Explorer virtualke и кликнете два пъти върху иконата на диск с допълненията.
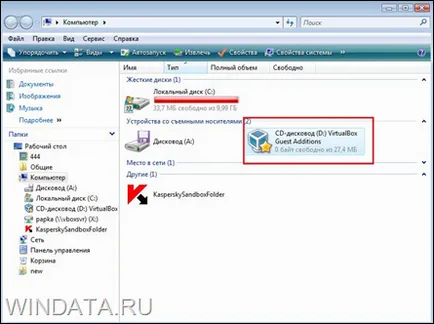
Инсталирайте и рестартира. Сега се появява икона в менюто система VirtualBox.
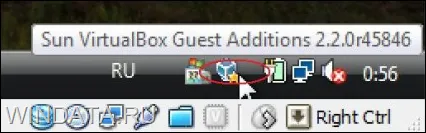
Но целият смисъл е сега. За да свържете споделена папка натиснете Win + R. В командния ред въведете следното:
и кликнете върху бутона OK. Не забравяйте, че вместо "papka" трябва да посочите името на вашата папка, х - всяко писмо на мрежовото устройство. И не забравяйте да сложите интервал след "х"!
Това е всичко. Сега, ако отворите прозореца Explorer, това е нашата обща мрежа татко, а ти никакви проблеми с мрежата. Но тук и да направи тази процедура би било по-лесно, Sun Fail :)
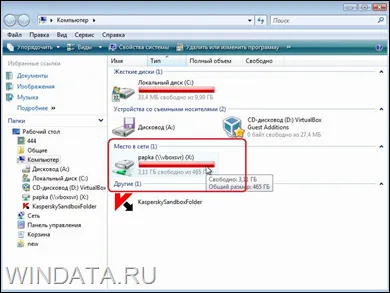
На първо място, не забравяйте да поставите Виртуалните Добавки. На второ място, в настройките на виртуалната машина (свойства) Отидете в раздела Аудио и уточняване на желаните настройки там.
Има само два полета, аудио драйвер (не трябва да има "празен аудио водача") и аудио контролер. Обикновено в тези области, изберете аудио драйвер за Windows DirectSound и ICH AC97 аудио контролер за това, ако имате вграден аудио към дънната платка. Във всеки случай, променете настройките според звука, който имате във вашата система.
Да, аз направих точно това! Промяна на аудио драйвера, без значение какво! и audiokontrolerov само две възможности! ако решите ICH AC97 пише, че шофьорът не работи правилно (за ръчно преинсталирате всички увисва), когато влезете в системата! но ако решите нещо друго, той дори не се появи в системата!
И можете да дори rassharivat цели дискове. Не е задължително само една споделена папка за споделяне. Можете просто да отвори всички твърди дискове, които обикновено се използват за виртуалната ОС. Ето как:
1. Отворете VirtualBox.
2. Кликнете с десния бутон върху новосъздадената виртуална машина и щракнете върху Свойства.
3. Отидете в раздела "споделени папки"
4. Щракнете в прозореца към файла със знак плюс, където е пътя до папката, щракнете върху "други" и да се покаже на диска, който искате да направите на разположение -> OK -> OK.
5. Започнете виртуалната машина и операционната система гост отидете на My Computer, където топ прес Tools -> Карта на мрежово устройство.
6. Изберете неизползван писмо, както и по-долу, където "Папка" Хит Преглед -> изберете виртуални споделени папки -> \\ vboxsvr и там, в списъка на всички отворени дискове и папки, изберете вече се появи диска, че сте на разположение. Тя ще изглежда по следния начин: \\ Vboxsvr \ d_drive (ако диск D :). Кликнете върху нея, натиснете ОК и Готово.
Всичко! Дискът ще бъде точно в "My Computer" в виртуалната операционна система и можете да работите с него по същия начин, както в основните операционни системи. Насладете. ), Който не разбира нищо, пишете на [email protected], обясни по-ясно как се прави. Успех приятели!
С уважение, Алексей.