Snow Leopard - блог toklovicha Алексей
- Използване на Disk Utility, което трябва да отидете на File → New → Blank Disk Изображение
- Запазване на празен образ, както е показано на фигурата по-долу
Запиши като: Rip
Име: Mac OS X Install DVD
Размер: 8.3 GB (DVD + R DL)
Форматирането: Mac OS Extended
Encryption: Няма нужда
Дяловете: Не карта дял
Формат на снимката: оскъдно образа на диска)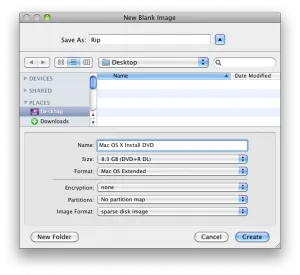
- Рестартирайте Disk Utility, ще видите от лявата Rip.sparsimage
- Щракнете с десния бутон върху изображението на Mac OS X Install DVD и натиснете Info (Получавайте информация)
- Точно под има заключване, че е необходимо да се отвори и въведете паролата
- Изключване на квадратчето Игнорирай собственост и затваряне на ключалката
- Изберете Rip.sparseimage в Disk Utility и натиснете Restore (Възстановяване)
- Като източник, изберете Mac OS X Install DVD, както и местоназначението - и създадения имидж.
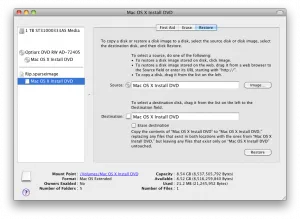
Рестартирайте Disk Utility, ще видите от лявата Rip.sparsimage
Щракнете с десния бутон върху изображението на Mac OS X Install DVD и натиснете Info (Получавайте информация)
Точно под има заключване, че е необходимо да се отвори и въведете паролата
Изключване на квадратчето Игнорирай собственост и затваряне на ключалката
Изберете Rip.sparseimage в Disk Utility и натиснете Restore (Възстановяване)
Като източник, изберете Mac OS X Install DVD, както и местоназначението - и създадения имидж. Чисто нов имидж не е необходимо, следователно, махнете отметката Erase дестинация.
Натиснете, за да се възстанови и да въведете паролата.
Стъпка 2: Чист образ на ненужните файлове
След това почисти нежелан "боклуци" от картинката Rip.sparseimage. До бой означаваше, Xcode, драйверите за принтера, езици, шрифтове и инструкциите. Тези добавки могат да бъдат инсталирани по-късно, след инсталирането на системата.
1. Изтеглете и отворена програма ShowAllFiles (ако сте запознати с терминала, тя ще бъде по-лесно да го използвате, за ключови думи: CD, LS-а, RM-R)
2. Сега скритите файлове са видими в прозореца за търсене
3. Отворете Mac OS X Install DVD вътре картинката Rip.sparseimage
4. Отидете на инструкциите (инструкции)
5. Извадете Добре дошли в Snow Leopard PDF
6. Отстранете цялото съдържание на папката по избор инсталирания / Пакети /
7. в системата Папка / Монтаж / пакети / деинсталирате всички шофьори, езици и X11User.pkg
ВНИМАНИЕ: Не изтривайте AsianLanguagesSupport.pkg файла!
8. Не забравяйте да почистите кошницата.
11. След като всички операции Rip.sparseimage изображение трябва да бъде размерът на 4.59 GB, достатъчно, за да се поберат на еднослоен DVD-ROM.
Стъпка 3: Създаване на изображение еднослоен
Сега трябва да копирате съдържанието на преразгледаната Rip.sparseimage на нов имидж на диска, за да бъдат записани.
- Open Disk Utility
- В менюто изберете File → New → Нови изображения на дискове
- Запазване на изображението на вашия работен плот, както е показано по-долу: Запиши като: Mac OS X Install DVD Име: Mac OS X Install DVD Размер: 4.6 GB (DVD-R / DVD-RAM) форматиране: Mac OS Extended Encryption: няма прегради : един дял - Apple Формат дял Карта на снимката: четене / запис
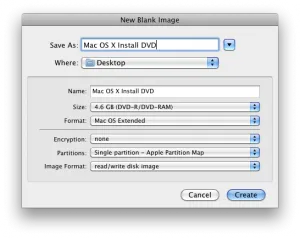
- Рестартирайте Disk Utility, за да видите в ляво на нов имидж на Mac OS X Install DVD.dmg
- Изберете Mac OS X Install DVD.dmg и натиснете бутона Възстанови
- Като източник, изберете коригира изображението Rip.sparseimage, като крайна цел на новата еднослоен изображение. Чисто нов имидж не е необходимо, следователно, махнете отметката Erase дестинация.
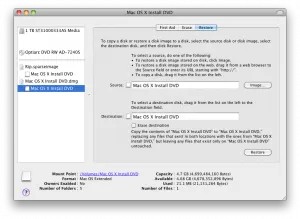
Винаги използвайте най-ниската скорост, когато пишете, за да се избегнат грешки.
Честито! Карайте готов. Единственият недостатък на тази снимка - ниска скорост на изтегляне на екрана на инсталацията, поради BootCache, така че не се притеснявайте, компютърът не може да виси, след 5-10 минути, инсталацията ще продължи.
В тази статия, ще опиша метода за инсталиране на дребно-образ на операционната система Mac OS X на на компютър.
Основната част на тази статия е за управление на преводи с блога tonymacx86.blogspot.com
OS X Snow Leopard Монтирайте посредством DVD Retail За P55 дънни платки и процесори Intel Core i5 и i7 с моите корекции и допълнения.
Моята конфигурация по време на инсталацията, както следва:
Принципът на инсталацията е около една и съща за подобни системи. Нюансите могат да възникнат, когато се използва AMD процесори или с много рядка желязо.
За монтажа, аз ви съветвам да използвате:
- Търговия на дребно не е изображението по-долу версия 10.6.2, тъй като с тази версия поддържа Intel Core i5-750 и i7-860 процесора. Ако изображението по-долу, ще трябва да използвате закърпени ядки.
SATA твърд диск на не по-малко от 120 GB. - Флаш памет или USB-HDD за разполагане на изображението.
- За да инсталирате, ще трябва Mac. Ако ръката не е мак, то е възможно да се използват VmWare Workstation или друга виртуална машина, в полза на предварително инсталирани изображения на торент сега е лесно да се намери. Една алтернатива е да се използват някои от крайния монтаж: сваляне на програмата от диска, можете да възстановите системния образ чрез Disk Utility.
- Всички необходими инсталационните файлове можете да изтеглите най-tonymacx86 блог (архив) (огледало ми)
Стъпка 1: Създаване на DSDT
Създаване DSDT необходими за правилното функциониране на оборудването в Mac OS. Можете да използвате вече утвърдената tonymacx86 база. където можете да намерите DSDT в продължение на много дънни платки. Използвах програмата Еверест. Заслужава да се отбележи, че поддържането на DSDT чрез Everest е необходимо след като сте инсталирали драйверите за всички съоръжения. Необходимо е да влезете в инструмента за ACPI и щракнете върху бутона Save DSDT. Това е в общи линии всичко. Запазената файла трябва да бъде преименувана на DSDT.aml и го оставете на вашия работен плот, е полезно за нас в следващата фаза.
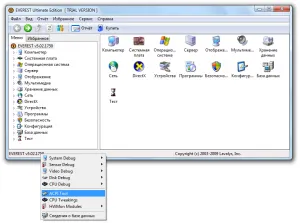
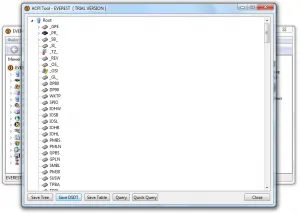
Стъпка 2: Подготовка на USB-устройство
На този етап ние трябва да се разположи системата на нашето устройство. За да направите това, използвайте Disk Utility:
- Ние избираме нашата кола в ляво.
- Щракнете върху бутона на разпределение.
- Избор на схема с един дял.
- натиснете Опции
- Изберете GUID схема и натиснете OK.
- Името на раздел въведете произволно име, например InstallDrive.
- В какъв формат да избера: Mac OS Extended (малки и главни букви, журнализирана)
- Щракнете върху Apply и Сплит.
- След разделянето на десния бутон на мишката върху нашия нов раздел (на десктопа или в прозореца за търсене) и изберете информацията (Get Info)
- Отвори в долния десен ъгъл на ключалката и деактивирайте опцията Игнориране на собствеността върху този том.
Сега трябва да се primonitrovat дребно изображение. - Върни се в Disk Utility, изберете нашата секция, кликнете възстанови.
- Като източник, изберете Mac OS X инсталирането му DVD, и целта - нашата секция InstallDrive.
- Махнете отметката Erase Destiation.
- Кликнете възстановяване, за да възстановите отново и въведете паролата.
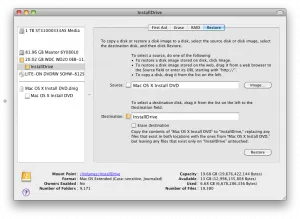
След това, изображението започва да копирате съдържанието на диска. Основно се занимава с експлоатацията на до 10 минути.
Стъпка 3: Инсталиране Chameleon товарач
Chameleon - програма за зареждане на операционната система. Разположен е много просто:
- Сваляйте всякакви файлове
- Разархивирайте папката на вашия работен плот
- Отворете папката Apps
- Open PC EFI 10.1
- В инсталацията да изберете дяла InstallDrive
- Натиснете настроен и въведете паролата
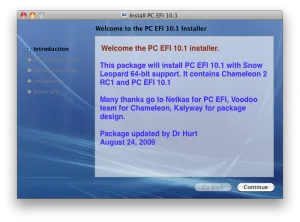
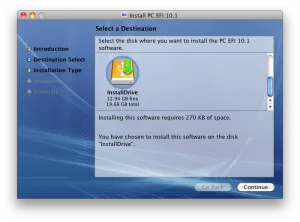
Стъпка 4: Инсталиране на необходимите файлове на USB
На този етап ще бъде необходимо, за да копирате файла обувка, DSDT, папка Extra. Ако изображението по-долу дребно версия 10.6.2, ще трябва да се използва алтернативен ядрото, например Qoopz.
- Прехвърляне на файлове, за да зареди. DSDT.aml и Екстра папка от архива раздел InstallDrive (не забравяйте, че файлът обувка не може да се показва в прозореца за търсене, тъй като тя е невидима)
- Ако изображението по-долу 10.6.2, трансфер mach_kernel файл от архива в главната директория на устройството.
Може да се наложи да използвате терминала за премахване на ядрото и файл за зареждане от флаш памет.
Sudo RM / Обеми / InstallDrive / mach_kernel
Sudo RM / томове / InstallDrive / обувка
Етап 5: Получаване на BIOS и твърд диск
Препоръчвам използването на отделен твърд диск за инсталиране, ако имате намерение да използвате Windows и Mac.
Основни настройки за BIOS:
- Конфигуриране SATA като (AHCI)
- режим на спиране (само S3)
Ако BIOS има HPET, а след това да го настроя за 64-битов режим:
- HPET Поддръжка - Включване
- HPET Mode - 64-битов.
Твърд диск може да се форматира по Windows, програмата Acronis Disk Director Suite, тя трябва да бъде основната (първична) и форматиран с FAT32 файлова система Маркирани Shag Os Swap. Ако имате намерение да използвате само на твърдия диск на Mac, а след това форматирайте, че е необходимо по време на инсталацията.
Стъпка 6: зареждане от USB и инсталиране
На този етап на инсталацията започва. Зареждане от USB се предлага с клавиша F8 или задаване на приоритета в BIOS. Както вече е регистриран товарач -v флаг, което означава, че целият процес на изтегляне се показва на екрана. В бъдеще, това поле може да бъде отстранен в com.apple.boot.plist файл в папката / Extra.
Стъпка 7: Инсталирайте Chameleon на твърдия ви диск
Сега ние трябва да се зареди от USB диск отново, но при стартиране, за да изберете точка от инсталираната система, вместо инсталатора. За да направите това, се появява PCI Ефи лого, бързо натиснете произволен клавиш, за да спрете брояча. На следващо място, изберете дяла със системата. След стартиране на системата, изтегления файл отворен и да направи операцията, описана в третия етап.
- Отворете папката Apps
- Open PC EFI 10.1
- Монтирането на избрания раздел на нашия създадена система
- Натиснете настроен и въведете паролата
Стъпка 8: Инсталиране на необходимите файлове на твърдия диск
По същия начин към стъпка 4, копирате файловете от архива на нашия твърд диск със системата:
- Прехвърлете файловете за стартиране, DSDT.aml и допълнителни папката от архива в секцията със системата (не забравяйте, че файлът обувка не може да се показва в прозореца за търсене, тъй като тя е невидима)
- Ако изображението по-долу 10.6.2, трансфер mach_kernel файл от архива в главната директория на устройството.
Може да се наложи да използвате терминала за премахване на ядрото и файл за зареждане от флаш памет.
Стъпка 9: Инсталирайте допълнителен kext'ov
Има някои kext'y, че не може да бъде в / Extra / разширения. Те включват драйвери за мрежовата карта. вие също трябва да се създаде нов кеш файл всеки път, когато инсталирате или премахнете kext. Има няколко програми, които помагат да се избегне ръчно инсталиране kext'ov и създаване на кеш. Първият от тях Kext Helper b7.
- Трансфер Kext Utility и Kext Helper b7 от архива в папката Applications.
- Open Kext Helper b7.
- Трансфер RealtekR1000SL.kext файл (или Intel82566MM.kext, ако имате дънна платка Intel) от System папката / Library / Extensions в програма Kext Helper В7.
- Въведете паролата и кликнете Easy Install.
- За да възстановите кеша да kekstov в папката / Extra, плъзнете папката / Extra / разширения в Kext Utility програма.
За да сте сигурни, можете да стартирате Disk Utility и в раздел й на система върху Проверка на разрешения (ремонтни разрешения).
След всички тези манипулации се наложи да рестартирате компютъра си.
Стъпка 10: За тези, които не са на ликвидация Quartz Extreme и ядро на изображението
Ако имате карта NVIDIA, струва си да се опитва NVEnabler 64.kext. тя е с файловете в архива. Това kekstov често помага за решаване на проблема с TV-Out. След инсталацията, която искате да премахнете kekstov низ GraphicsEnabler = да от com.apple.boot.plist файл.
Е, това е всичко!
След извършените манипулации ние получаваме много работеща система. Ако имате някакви проблеми и не знаете пътеки решение, аз ви съветваме да използвате силата на applelife.com общност. и ако сте запознати с англичаните - insanelymac.com.