сметка
В предишната глава разгледахме настройки отдалечен достъп, необходими за влизане в Интернет. Но това не е достатъчно за електронна поща. Outlook за кореспонденция трябва да има повече информация за сървъра за електронна поща и пощенската кутия на потребителя, който може да се съхранява в архивите сметка на Outlook. Но първо, трябва да имате пощенска кутия.
Регистрирайте пощенска кутия в Интернет
Както бе споменато по-рано, това е често услугите на доставчика да включват предоставяне на местата потребител на специален сървър в интернет, за да пощенската кутия на потребителя, който може да бъде достъпен през същата връзка, потребителско име и парола. В този случай, доставчикът на интернет MMT не предвижда такава възможност. Как е възможно това? Естествен начин - регистрация пощенска кутия на специализирани безплатни сървъри в Интернет, с когото (пощенската кутия) и след това ние ще работим.
Дори ако имате пощенска кутия от доставчика на сървъра, че понякога е много полезно да се регистрирате за тези безплатни пощенски сървъри в Интернет.
Така че, нека да преминем от теорията към практиката, а по-скоро ще се регистрират в една от най-популярните български пощенски сървъри - Mail.ru.
Пример 9.1. Регистрирайте се безплатно пощенска кутия
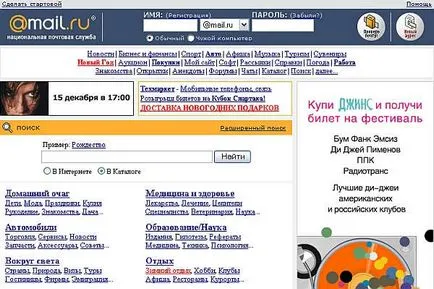
Фиг. 9.2. Уеб-сайт безплатно мейл услуга Mail.Ru
Таблица 9.1. видове домейни
Outlook не може да изпращате и получавате съобщения, е необходимо да се определят специфични параметри имейл на потребителя. Всички параметри, свързани с електронната поща се съхраняват в Outlook счетоводна документация (Account).
Когато първоначалната настройка на Outlook автоматично стартира съветника за свързване Интернет, която събира информация за пощенска кутия на потребителя, и за отдалечен достъп. Преди това бяхме пропуснали съветника, защото не е необходимо да се работи с електронна поща (вж. Раздел 1.1.1 "Outlook Setup"), сега е моментът да се възстанови липсващите данни за създаване на Outlook.
Outlook има пет вида сметки или пет информационни услуги, чрез които Outlook извършва дейността си.
- Microsoft Exchange Server. Този тип се използва за свързване към сървър Microsoft Exchange, можете да работите в рамките на корпоративната група, която е свързана с локалната мрежа. Подробности за работата на Outlook с Microsoft Exchange, и този тип сметка ще бъдат обсъдени в Глава 13 ", Outlook и Microsoft Exchange Server".
- Rohrsen. Тя ви позволява да се свържете към Rohrsen сървъри и да ги качвате в гредата. За подробна информация относно сметките от този тип ще бъдат обсъдени по-подробно в тази глава.
- Imar. Осъществява връзка с IMAP-съвместим сървър, изтегля поща за тях, и да синхронизирате папки с имейли.
- HTTP. Този тип профил е нов Outlook. Тя ви позволява да общуват с популярния пощенски сървър Microsoft - Hotmail. Подробности за работа с този тип сметка ще бъдат обсъдени в Глава 11, "Използване на интернет".
- Допълнителни типове сървъри. Сметки от този тип позволяват да работите с услугите и да се свързвате към сървърите на независими разработчици. Въпреки, че тези услуги не са включени в пакета за Microsoft Office, Outlook може да ги подкрепят (виж гл. 14 "факс").
Пример 9.2. Създаване на нов акаунт
Инструменти> Имейл акаунти.
Добавяне на нов имейл акаунт Следваща> Rohrsen Следваща>
Вашето име: = Osarov Джордж
Incoming Mail Server: = pop.mail.ru
Сървър за поща: = smtp.mail.ru (фигура 9.3).
Потребител: = usarov
Настройки на профила Test. (Фиг. 9.4)

Фиг. 9.3. сметки Dialog Е-поща

Фиг. 9.4. Настройки Dialog OKHO Test Account
След като създадете профила си, винаги можете да се върнете да го редактирате.
> Инструменти> имейл акаунти.
За да изтриете избрания профил, трябва да щракнете върху бутона Remove (Премахване), за да създадете нов - Добавяне (Добавяне), а след това ще се появи диалогов прозорец на съветника за нова сметка.

Фиг. 9.5. Разширено раздела на интернет настройки за електронна поща
Можете също да зададете реда на проверка на поща за всички сметки, като използвате бутона Up (Нагоре) и Down (Надолу). Стойностите на бутона Създаване на Outlook Data File (New Outlook Data File) в падащия списък и нова електронна поща в папка (достави нова поща до) ще бъде обсъдено в глава 15, "Настройка на конфигурацията".
След промяната на настройките за тяхното приемане и приключване на работата с профили, кликнете върху Finish (Край), в противен случай - Cancel (Отказ).
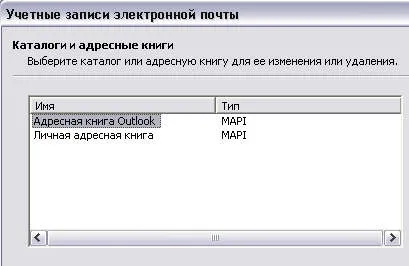
Фиг. 9.6. сметки Dialog Е-поща