Синхронизация на всички промени в OneNote за ноутбук
Контрол на времето

Ако отворите панела за навигация (3). Зелена икона глобус се заменя с въртяща се стрелка знак (4). Тази икона е същата като тази на земното кълбо - преносим компютър се актуализира.

Аз, например, добавяне на текст в бележника и ще видим как иконата на синхрон. За да направите това, аз ще създаде два дяла. В първия раздел - "Графикът на посещенията", а втората - "неща". Когато се направи символ синхронизация промени (5) е под формата на активни стрелки въртящи. И когато задържите курсора на мишката върху иконата показва подсказка "Този преносим компютър е свързан, синхронизиране на промените".
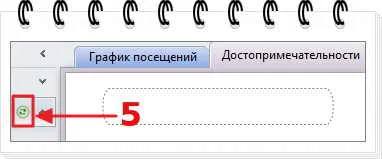
След синхронизация, стрелката спре да се върти на промените, и след това проверете появява марка. С добавянето на съдържание, като например заглавия на страници "първата седмица" и "втора седмица", на OneNote синхронизира промените, осъвременяването на всеки няколко секунди. Когато има проблеми с синхронизация, иконата е под формата на червен символ (6). Подсказка (7) показва съобщение, че бележника не е свързан, както и промените не са синхронизирани.

Опции за синхронизиране
За да видите състоянието на синхронизация лаптоп, можете да кликнете върху иконата (6). Допълнителната информация (8) показва диалоговия прозорец за синхронизация. потвърждение за липсата на връзка и последната синхронизация. Това може да се промени диалоговия прозорец на настройките за синхронизиране.

Настройката по подразбиране (9). автоматичното синхронизиране, когато има промени. Мога да избирам живота на батерията (10). за което иконата за състоянието на синхронизация ще бъде винаги в червено. Мога да изберете тази опция, ако искате да направите промени в офлайн режим. След възстановяването на връзката мога да синхронизирате промените, като кликнете върху "Sync" (11). Така, че може напълно да контролира синхронизацията на промени.
Проблеми с синхронизация в OneNote

С натискането на бутона, вие се съгласявате с нашата политика за поверителност и потребителското споразумение.