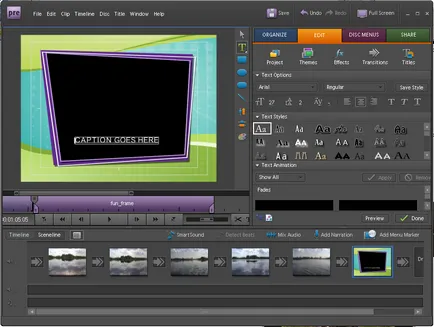Съберете собствени филми и горят DVD-автор DVD с Adobe Premiere елемент 7
Всеки е запознат с програмите на Adobe, които са се превърнали в истински еталон за професионализъм и ефективност сред инструментите за работа с мултимедийна информация. Представяме ви най-новата версия на Adobe Premiere Pro 7, запазен фантастичните възможности на "големия брат" Premiere Pro, както и да ги направи достъпни за начинаещи "филмови политиците."
След инсталирането на програмния прозорец с предложението ще се появи, когато за първи път започнете да създадете нов проект или да отворите съществуващ.
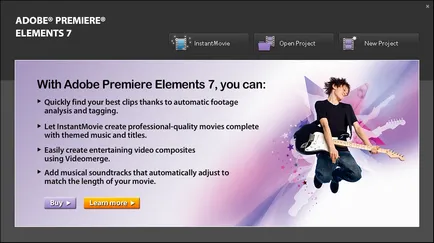
В началния екран с опции за създаване и отваряне на проект.
Тъй като не са създали нищо, щракнете върху нов проект (Нов проект) и отидете в прозореца Нов проект, в който искате да зададете параметрите на проекта и изберете папка, защото е писано на диск.
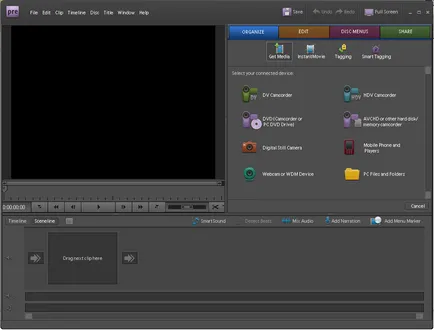
Ако вече като разделите на програмата и почивка стандартната работното пространство устройство, възстановяване на първоначалното състояние на командния прозорец на менюто> Възстановяване на Workspace (Window> Възстановяване на Workspace).
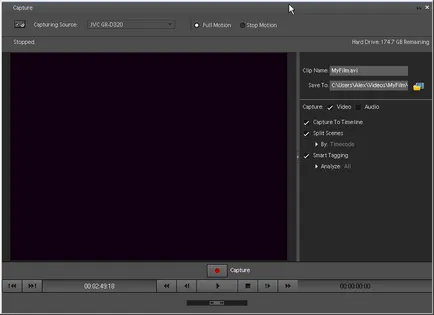
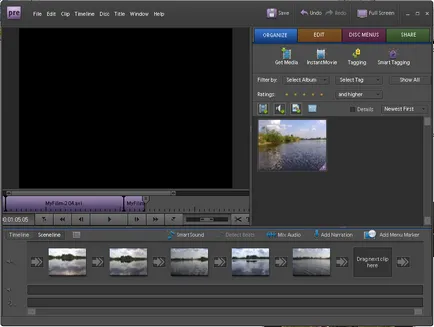
Създаване на филм с няколко кликвания
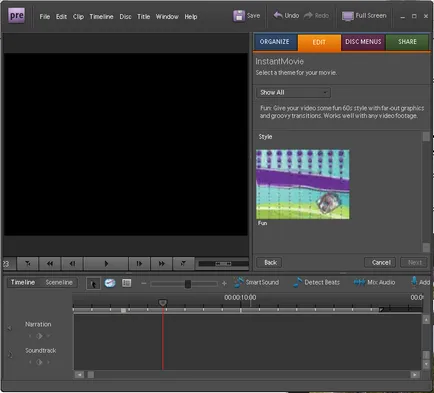
Изборът на тематични шаблони за създаване на филми.
Изберете шаблона, който искате и след това щракнете върху бутона Напред.
След като инсталирате Premiere Element 7 програма, определени филмови шаблони е ограничен до една демонстрация, но винаги можете да изтеглите пълния комплект на сайта на Adobe (www.adobe.com).
Създаване на меню на диска
Кликнете върху диска меню на бутона и отворете менюто работно пространство на диска. Лентата на задачите показва шаблони от менюто на диска.
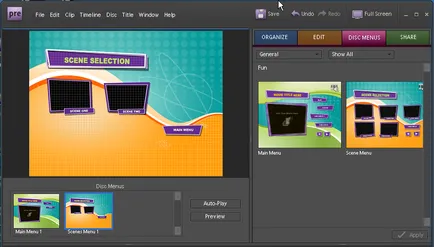
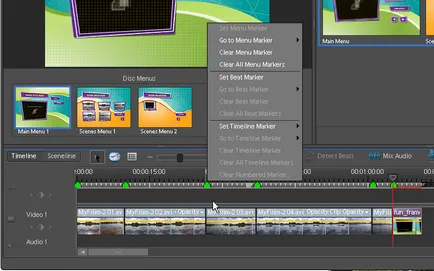
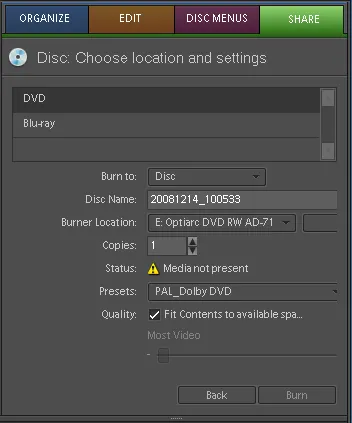
Да не забравяме и за необходимостта от периодично спаси комбинация работата си ключ
Създаване на филм ръчно
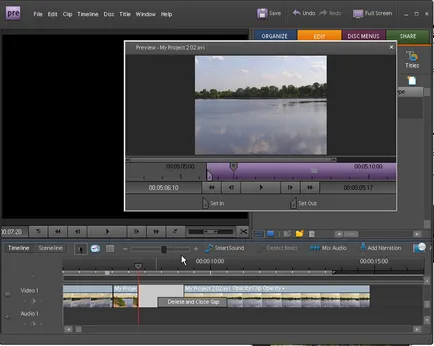
Набор от команди за редактиране е обширна. Не забравяйте за Premiere Element 7 система за помощ, който съдържа подробно описание на всички операции за приготвяне на филм.
Преходи и ефекти
По този начин, ние приемаме, че нашите данни са готови за включване във филма. Ние продължаваме да го създаде и да започне с поставянето на преходи между сцените. Щракнете върху бутона прехода (преходи) изтеглете и пуснете желания тип преход от списъка се показва на лентата на задачите. Мястото, където искате да поставите на прехода, маркиран със стрелка върху картонена между сцените.
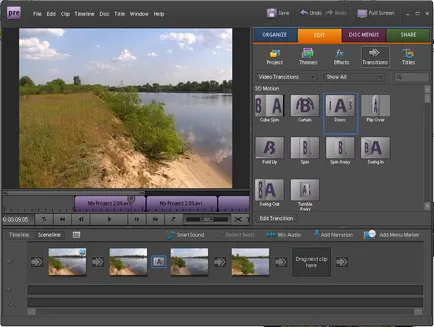
Привеждането в съответствие на прехода между сцени
Сега прилага по отношение на последиците от нашите архиви. Ние кликнете върху ефектите на бутона (ефекти) и плъзнете мишката, за да се осъществи желаната повърхност на съответната сцена. Ефектът ще бъде приложен и образа на кадрите в прозореца на играч се променя по съответния начин.
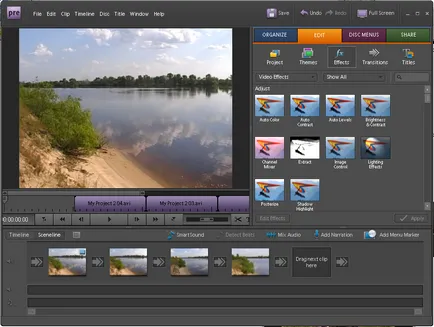
бутон за редактиране Effects (Ефекти Set) ще можете да коригирате параметрите на ефект.
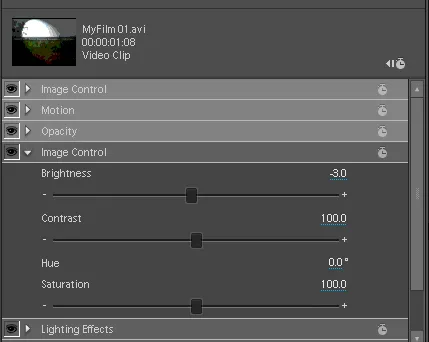
Инструменти конфигуриране ефекти Premiere елемент 7 предоставя на потребителите с обширен набор от ефекти, които, освен това, могат да бъдат комбинирани, насложени един върху друг, за да се постигне желания резултат. Задаване на ефекти, прилагани към клип се показват в списъка в горната част на лентата на задачите. За да премахнете ефекта, кликнете върху съответния си точка от списъка и щракнете върху бутона с коша (в диаграмата е белязана от показалеца на мишката).
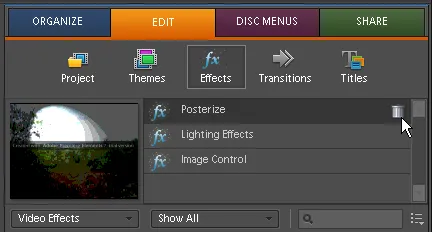
Списък на приложените ефекти позволява да се следи за тяхното използване и конфигуриране.
Работа с ефекти, не губи чувство за мярка и да не забравяме за команда магията на Undo (Отмени) в менюто Edit (Редактиране).
постпродукция филм
И това, което със звука, което е много желателно да се добави към филма, за да се постигне желаното възприятие? Няма проблем! SmartSound натискане на бутон (Интелигентен звук) в панела на проекта и избор на клипа, който искате от голям списък от опции.
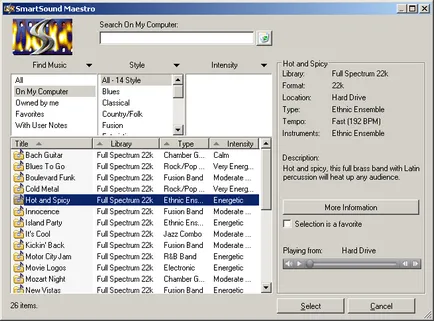
Списък на клипове, създадени за музикалния съпровод на филма е много голям. Внесените аудио се поставя на аудиозапис Саундтрак (музика) времевата линия.
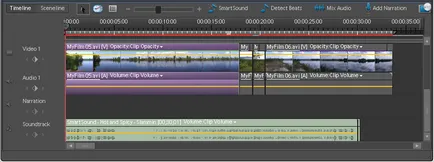
Внесените аудио е поставен на аудио запис на филм музикалния съпровод на. Ако искате, запишете записани движещи съпровод чрез натискане на Add разказ (Добавяне обяснение). Записаният звук се поставя на аудиозапис разказ (обяснение) на масата за монтаж; за постигане на еднакъв звук на музиката и дикторски обяснения, използвайте миксер, отвори, като кликнете върху бутона Mix Audio (запис микс).
Какво остава още? О, да, титли, нещо, с което филмът започва и завършва с това, което има. Натиснете бутона дял (дялове), и кликнете, за да изберете от списъка с шаблони, титли желания модел.
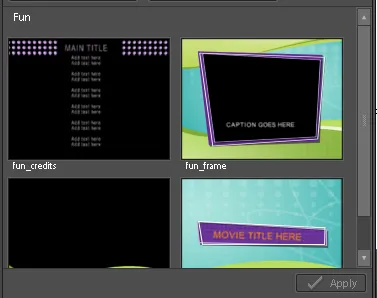
Проби от филмови заглавия, създадени в раздела за редактиране
След това кликнете върху бутона Apply (Приложи) и продължете със заглавия за редактиране - въвеждането на съответните данни за вашия филм и дизайн на текст на екрана.