ръководство за употреба, платформа съдържание
Започнете да използвате обикновена уеб камера, за това, че не се нуждаят от водач. Просто включете кабела на уеб камера на вашия компютър и вашия компютър автоматично ще разпознае фотоапарата (за Windows XP и Vista).
1. Плъзгащи защитно покритие предпазва обектива
2. Закрепете закрепване с вендузи позволяват да се осигури камерата на маса
3. Гъвкава поддръжка камера
5. Бутон за вземане снимки
6. закрепване контрол камера
ЗАБЕЛЕЖКА: За да поставите фотоапарата на масата, поставете ключа на ляво; да се отдели на камерата, включете го в дясно.
Стъпка 1: Свързване на USB-кабел на камерата към USB-порта на вашия компютър или лаптоп.
Стъпка 2: Кликнете два пъти върху иконата "My Computer" прозорец (Фигура 1) ще се появи след това. Кликнете два пъти върху иконата с изображението на камерата. " - се появява на изображението на екрана на вашия уеб камера. (Windows XP)
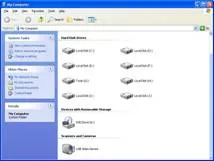
Стъпка 3: Сега можете да използвате уеб камера, за да общуват с приятелите и семейството си по целия свят за Skype, Yahoo! Aol и MSN.
Ustanovkaprogrammnogoobespecheniya
Моля, премахнете всички предварително инсталирани драйвери за уеб камера преди да инсталирате софтуера за A4Tech ViewCam.
Стъпка 1: Поставете диска в CD-ROM, изберете «Инсталиране на драйвера за» и следвайте инструкциите.

Стъпка 2: След като инсталацията приключи, рестартирайте компютъра си.
Стъпка 3: За да започне оборудването, кликнете два пъти върху иконата "", разположен на вашия работен плот или щракнете върху "Старт" - "Програми» - «A4Tech PC Камера К» - «PMCap».
Стъпка 4: За да премахнете драйвера, щракнете върху "Старт" - "Програми» - «A4Tech PC Камера К» - «Uninstall» - «Control Panel" - "Add / Remove Programs." В списъка с програми, намерете «A4TECH PC Camera К», изберете го и натиснете бутона "Изтриване".
Забележка: PACTray - съкратена версия за използване в различни функции PMCap. Кликнете два пъти върху иконата "", а в долния десен ъгъл на лентата на задачите на екрана. Щракнете с десния бутон удобно изберете различни функции.
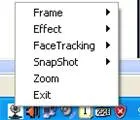
След като инсталирате драйвера за фотоапарата, можете предварително да прегледате изображението и го адаптира с помощта на приложението с образа, който е включен в комплекта.
Кликнете върху "" иконата на работния плот или да изберете "Start" - "Програми» - «A4techPCCameraK» - «PMCap». Появява PMCap изображение, както е показано по-долу:

Ако изображението не се появи, изберете "Преглед" от менюто "Опции", както е показано по-долу:

Отидете в менюто "Настройки" и изберете "Video Capture Filter" (виж фиг.)

екран за настройка. Някои функции могат да се регулират според нуждите, като "контрол изображение", "бял баланс", "Инсталация автоматичен режим" и т. Н. (Вж. Фиг.)

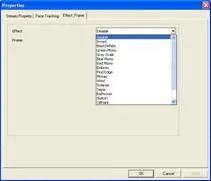
Например, можете да зададете функцията на "Face проследяване", който ви позволява да настроите камерата така, че той винаги се фокусира върху лицето му.
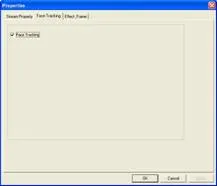
Стъпка 1: Поставете диска, и ще се появи на снимката (Фигура 1)
Стъпка 2: Щракнете двукратно щракване върху иконата "" върху работния плот; Ще видите картина от камерата.

>> Натиснете "ОСП", след това кликнете върху "OK", "" икона ще се появи на екрана.
Най-новата версия на VP-EYE предлага нов поглед към лесно и интуитивно редактиране на изображения. Това е много иновации и разширени функции, включени в пакета за 6.0 VP-EYE. След това са показани някои възможности за VP-EYE 6.0.
1. Влезте в инсталационен софтуер интерфейс USB2.0 A4TECH PC камера, както е показано на фигура
2. Кликнете върху "VP-EYE програма", за да започнете процеса на инсталиране. Появява се прозорец, както е показано на фигурата.

3. Следвайте инструкциите по време на инсталацията "VP-EYE".
4. Иконата ще се появи след успешна инсталация на работния плот "" "VP-око".
5. Кликнете два пъти върху иконата "" и ще се появи на изображението:
6. За информация относно използването на "VP-EYE", кликнете върху иконата "".
Как да разберете дали вашата kompyuteraUSB2.0?
Стъпка 1: Отидете на "Control Panel" на вашия компютър.
Стъпка 2: Щракнете двукратно върху "Система".
Стъпка 3: Изберете "Хардуер" раздела.
Стъпка 4: Отворете "Task Manager".
Стъпка 5: Разширяване на менюто "Контрольори Universal Serial Bus".
Стъпка 6: Ако списъкът на администраторите виждате думата "напреднали", тогава вашата система е с високоскоростен USB 2.0.
1. В прозореца на изображението не е възможно да изберете броя на pikseley800x600,1024x768,1280x960.
Моля инсталирайте DirectX 9.0 (или по-късно) на вашия компютър.
2. Компютърът не разпознава уеб камерата.
Ако компютърът ви работи Windows 95, проблемът е, че той не поддържа USB-порт. Трябва да инсталирате по-нова версия, която поддържа USB-порт и дава възможност за инсталиране на BIOS. Ако това не реши проблема, моля, опитайте да се свържете с уеб камера на друг USB-порт.
3. Изображението е твърде слабо или твърде ярко.
Регулиране на яркостта и контраста. Както осветление уеб камера образ ефект, оборудване камера ви позволява да настроите тези параметри в зависимост от светлината, в която работите с фотоапарата.
4. нарушаване на цветове.
Решение: Ако след инсталиране, можете да откриете, че цвета на снимката не отговаря на действителността, регулирайте цвета настройка ръчно или да зададете своя "по подразбиране".
5. Няма картина или черен екран.
1: Уверете се, че водачът за камерата е поставена правилно.
2: Уверете се, че "Option" от менюто се избира и прилага към позицията "Преглед".
3: Ако компютърът ви работи първата версия на Windows 98 или дори по-ранна версия, трябва да инсталирате по-нова версия на Windows. Също така се уверете, че компютърът ви е DirectX 8.0 (или по-късно).
6. изкривяване на изображението.
8. предава качество на снимките не е достатъчно.
Това може да бъде причинено от два фактора:
1) лошо предаване на сигнала. В този случай, трябва да промените параметрите на преносни да се намали заета диапазона на работните честоти, или намаляване на настройките на Windows.
2) Проверете за наличността на свободно пространство на процесора, ако няма достатъчно място - моля освободи него.
9. Дори и след успешна инсталация, няма звук водача да се предава posredstvomMSN.
1. Възможно е, да изключите звука на запис на микрофона. Можете да проверите това, като кликнете върху иконата на обема корекция в долния десен ъгъл на вашия компютър. Ако звукът е изключен - го включите.
2. Ако сте инсталирали стара версия на MSN предавател, за да се осигурят работни места и звукова карта на вашия компютър и уеб камера, моля обновите своя MSN.
10. Системата непрекъснато пита за да инсталирате драйвера, но инсталацията вече е проведено успешно.
A: Това може да се дължи на факта, че сте свързали фотоапарата, преди да инсталирате драйвера. Моля, следвайте инструкциите по-долу, за да преинсталирате драйвера:
1. Изключете уеб камера от USB-портовете на вашия компютър.
2. Извадете водача комплект PMCAP.
3. Рестартирайте компютъра.
4. Инсталиране на драйвера.
5. Рестартирайте компютъра си отново.
6. Свържете се с уеб камерата, за да USB-порт на компютъра и той автоматично ще бъде разпозната.
7. Рестартирайте компютъра си отново.
11.Microsoftne потвърждава инсталационния процес, вероятността за нестабилна работа на системата в този случай.
Моля, кликнете върху "Напред инсталация", т. За да. Тази уеб камера може да доведе до нестабилност на системата.
Ако имате нужда от помощ за техническа поддръжка за този продукт, моля посетете следния линк
** Функциите и спецификациите всички A4TECH продукт са обект на промяна без предизвестие.