Ревизия Cloud в AutoCAD
облак Редакция
Да си представим, че вие сте на изпълнител на строителен обект. Вие току-що получи набор от коригираните рисунки от архитекта. На първо място, трябва да се намери тези корекции.
Фиг. 1 показва част Willhome рисунка, която е включена в стандартния комплект чертежи, снабден с AutoCAD. В действителност, това рисуване Willhome съдържа някои промени, които го отличават от стандарта. Можете да ги намерите?
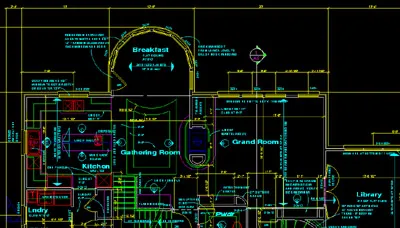
Фиг. 1. комплекс фигура, както е изменен.
Докато рисуване върху хартия, често дизайнерите решават този проблем, както следва - ада облак на място промените, направени от другата страна на листа. След това към светлината лесно можете да намерите на коригираната района. И тъй като облакът се изготвя в от задната страна на листа, беше лесно да изтриете, в случай на, например, да актуализира промените.
Сега вижте фиг. 2. Това показва една и съща площ Willhome чертежа, но добави облака редакция използване Revcloud екип, който осветява мястото, където са направени промените.
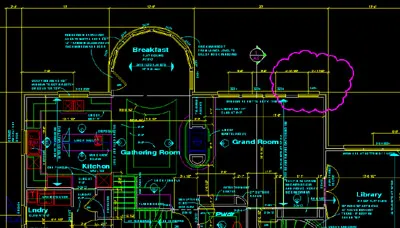
Фиг. 2. Преразглеждане Cloud го прави лесно да се намери на промените.
Активиране на команда Revcloud, изберете Редакция Cloud в менюто Draw, или кликнете върху бутон в лентата с инструменти RevCloud Draw.
Работа с екип.
Просто задръжте курсора на мишката отправна точка и след това да започне да се преместите курсора. Както можете да преместите курсора започва да се образува ликвидация линия, както е показано на фиг. 3. Обърнете внимание на това, което не трябва да се избере междинните точки. Просто преместете курсора по пътя и zhedatelnoy Revcloud е да се избере най-подходящата точка.
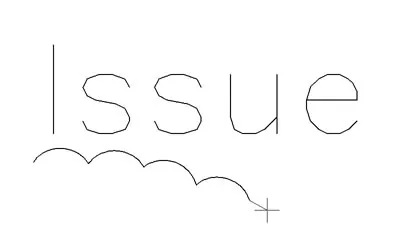
Фиг. 3. Преместете курсора, за да започнете създаването на облака на преразглеждане.
Сега обърнете внимание на поведението на линията на прекратяване: Фиг. 3, е изпъкнала нагоре. Това е така, защото ние трябва да се движи мишката по пътеката, която е била насочена нагоре в средата. Сега гриб курсора леко на дясно, след това нагоре.
Както магически, делът на облаци отражение, както е показано на фиг. 4. Revcloud достатъчно мощен екип, за да се знае, че излишните килограми трябва да се свърже "навън", така че да се обръща ориентацията на съществуващите линии, съответно, за да отговаря на това изискване.
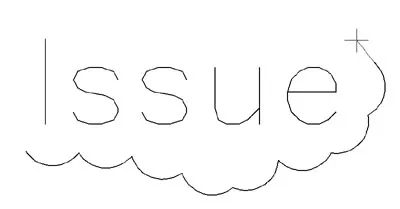
Фиг. 4. Преместете курсора, така че огледало подутината, така че те да stoedinilis "навън".
Продължи да се движи мишката около модифицираната обекта. След като курсорът е в непосредствена близост до началната точка, линията автоматично ще се затвори в облака и отборът завършва своята работа (фиг. 5).
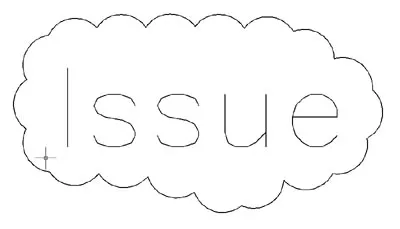
Фиг. 5. облакът се затваря автоматично, веднага след като се доближи до началната точка.
Сега, когато съм виждал отбор RevCloud в действие, гледам на него по-подробно. Когато започнете да използвате командата с правоъгълната активен режим полярността или предмет модула, те въздействат върху автоматични точки прикрепяне на облака. На следващо място, което трябва да запомните е, че облакът се изобразява, само когато се движите показалеца на мишката, т.е. със силен отбор не трябва да го peremezat към лентата с инструменти или в друго приложение.
В рамките на екипа RevCloud невъзможно да се приложи opiratsiyu на топени дерогация, така че ако сте допуснали грешка, когато се направи облак, трябва да се откажете (бутона Esc) команда, или ако сте приключили с него - изтриване на облак и да започне всичко отначало.
Когато натиснете Enter, командата завършва, оставяйки nezakonchnoe облак, който линии не образуват затворен контур.
Сега, след като сме се облак, нека да се определи начина, по който това е направено. Използвайте командата Списък, можете да определите, че той е изготвен от полилиния, което означава, че за да го редактирате по-нататък, можете да използвате отбор Pedit.
Допълнителните функции RevCloud
В зависимост от вашата версия на AutoCAD в екипа RevCloud разположение две, три или четири възможности. Нека започнем с опциите, които се намират навсякъде. Очевидно е, че трябва да има някакъв механизъм, който да регулира размера на дъгата, за да задоволи различни тираж мащаби. В действителност, има две такива механизми.
На първо място, обърнете внимание на ред, който се появява, когато активирате командата. На първо място, това показва текущите дъгови врявата. Това ясно хрущялен разстояние между крайните точки на дъгата. Във версия RevCloud, идва с Express Tools, които трябва да влязат в символ "O", преди да зададете начална точка. Това води до диалогов прозорец, където можете да въведете или chmslovoe стойност или да зададете разстояние двете точки.
За да облак, показвани изготвен, тъй като "на ръка", облаци дъга се разпределят случайно променя дължината си в проходите и на границите си поставихме, както е показано на фиг. 6.
Дължината на дъгата или мин. / макс. стойности по подразбиране е 0.500 за всичките три варианта Revcloud.
За преодоляване на проблемите, които могат да възникнат при изготвянето masshabirovanii бележка, че действителната дължина дъга се умножава по текущата стойност на DIMSCALE. На теория, би трябвало да има нужда да се коригира дължината на дъга Revcloud, защото обикновено е да се създаде подходящата DIMSCALE стойност по един или друг начин, пряко или чрез текущата настройка на стила измерение. Настройки на дължината на дъгата не със задна дата и засягат само от облаци, преди те да са се променили.
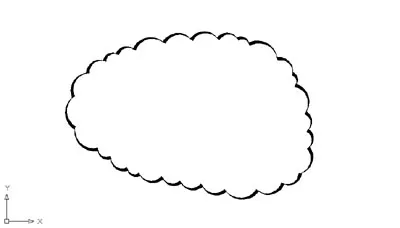
Фиг. 7. Revcloud в калиграфски стил.
Сега, когато знаем почти всичко, което трябва да знаете за създаването на облака от редакция, няколко идеи как да ги използват. След добра практика в AutoCAD, всички те трябва да бъдат на отделен слой и да бъде лесно забележим контраст на цветовете. Можете също така да си поиграете с ширината на полилиния и печат стил.