Решетка и се изправяш в 3D Max, уроци за начинаещи, soohar - уроци за Photoshop 3D графики и снимки
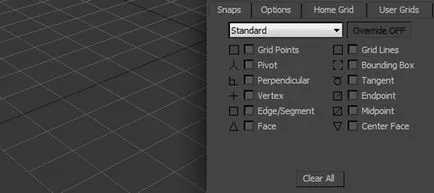
Здравейте скъпи блог четец за 3D Photoshop и снимка. След доста дълга пауза. Аз продължавам да публикува 3d уроци за начинаещи, макс. В тази част ще научите какво щракам мрежата и. как да ги използва и как те си взаимодействат един с друг.
При първото стартиране на програмата в демонстрационните прозорци, ще забележите една основна мрежа. Благодарение на този лесен за навигация в 3D пространство, както и прецизно позициониране на обекти.
В основната мрежа има свои собствени настройки и полезни свойства, които не могат да се срещнат нарани всеки потребител 3D Max. За да отворите прозореца за настройки, изберете Tools - Решетка и Snap Setting (3D макс V11), или просто да щракнете с десния бутон върху иконата Angle Snap Toggle, в лентата с инструменти:
Отворете диалоговия прозорец Grid и Snap Settings:
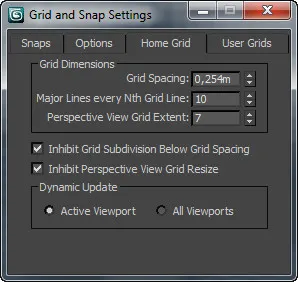
На върха има четири раздела. Досега ние сме заинтересовани в раздела Начало решетки.
раздел полета Grid размери, които можете да промените разделителната способност на мрежата и честотата на основните линии. Ако премахнете параметър тик Блокират перспектива видите Grid Resize, решетката на прозореца за перспектива става безкраен.
обичай мрежа
В допълнение към основните, можете да създадете няколко начални екрана. За да направите това, отидете в панела Command в раздела Помощници и изберете бутона Grid:
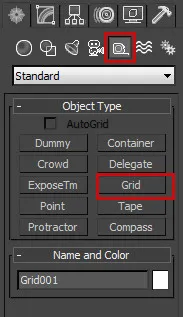
След активиране на бутона, просто поставете решетката в желаното място. Не забравяйте да проверите параметрите му. Персонализирани мрежи са създадени за прецизно изравняване на обекта до желаното място. Как да се справим с инструменти за подравняване, които написах в предишния урок: Подравняване на обекти в 3D Max
Avtosetki AutoGrid
Благодарение на тях, можете да се създаде обект на повърхността на друг обект, перпендикулярна на нормалното. С други думи, ако искате да се създаде обект, който е допустима на триъгълника, създадения обект ще се намира на повърхността под ъгъл.
Не може да бъде създаден Avtosetku, но тя може да бъде активирана. Това може да стане за един и същ панел Coommand в параметрите на създаване на нов обект. Изберете всяко дружество и отбележете AutoGrid:
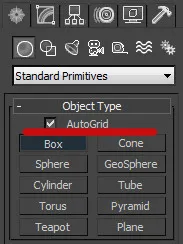
Ако по някаква причина не сте доволни от основния дисплей на мрежата, тя може лесно да се скрие командата: Инструменти - Мрежи и Snaps - Покажи Начало Grid, (или да я изключите като натиснете G).
Активиране на функцията за свързване, обектът може да бъде поставен на правилното място с голяма точност. Така например, масата за моделиране може да включва задължителен около краищата на обекта, като по този начин всички спретнато и равномерно, без никакви пропуски.
Конфигуриране и промяна диалоговия прозорец към раздела опорна точка Затваря Grid и Snap настройки:
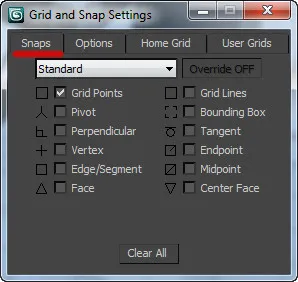
- GRID точки - окото точки
- PIVOT - Свързването към референтната точка на обекта
- Перпендикулярно - перпендикулярен
- VERTEX - Свързването към височините
- EDGE - ребра (свързване към краищата на обекта)
- FACE - обект равнина
- Линиите на мрежата - линиите на мрежата
- Гранична кутия - размери контейнер обект
- TANGENT - Tangent
- ENDPOINT - край на линии или ръбове
- Средата - централна точка или линия ръб
- ЦЕНТЪР ЗА ЛИЦЕ - център самолет
След като изберете опорна точка трябва да се даде възможност на самата програма, Snap Toggle.
В допълнение към Snap превключвате има няколко други полезни инструменти за работа с автомати, които ние сега анализират:
1. Snap Toggle. Той се използва за създаване или движещи се обекти. Тя ви позволява да създадете един обект, докато се изгражда от друга. Същите обекти могат да бъдат подредени един с друг, като им се движат в пространството.
Snap Toggle има три различни режима (което би изберете желания режим, задръжте натиснат бутона Snap Toggle за няколко секунди)
- 2D Snap ще действа в една и съща равнина.
- 2.5D bindable обекти, разположени на различни дълбочини, ще бъдат прикрепени един към друг на самолета.
- 3D обекти са длъжни в равнината и дълбочина.
2. Ъгъл Snap Toggle. Snap ъгъл на завъртане на обекта. завърти обекта градуса (по подразбиране е 5 градуса)
3. Процент Snap Toggle. Той се използва, когато обектът се мащабира. Тя ви позволява да мащабирате обект на стъпки от 10%.
4. Spinner Snap Toggle. Тя дава възможност за работа с броячи стрелки да се променят ценностите без фракции.