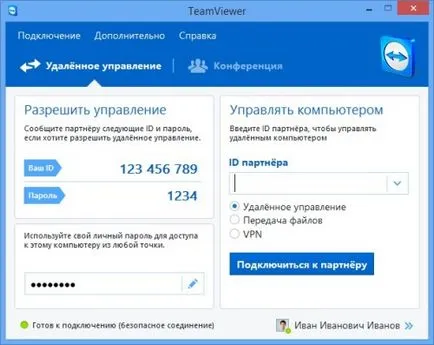Remote връзка с достъпа до бюрото с компютъра

Много потребители често се нуждаят от отдалечен достъп до вашия дом или офис компютър по всяко време: копиране на важни документи и файлове, да изпращате електронна поща, изпращане на документ за печат, и т.н. Има няколко начина, за да се свържете отдалечено, подробна реч за които ще бъдат обсъдени по-долу.
Standard Windows 7
От година на година, разработчиците на Microsoft са се усъвършенствали дистанционна връзка инструмент между компютри като част от работна група, и в напълно несвързани мрежи. Счита начини да се свържат възможно, ако имате достъп до Интернет. На скоростта на работа ще зависи от времето за бързина и реакция при свързване към отдалечен работен плот. За да работите комфортно с отдалечен компютър без спиране - само на скоростите за свързване на няколко мегабита / сек.
За да започнете, трябва да конфигурирате отдалечен достъп до и в бъдеще, за да се установи връзка. За да направите това, отидете на:
Control Panel -> Система и защита -> System -> Advanced System Settings.

В прозореца "Свойства на системата", трябва да отидете на раздела за отдалечен достъп.
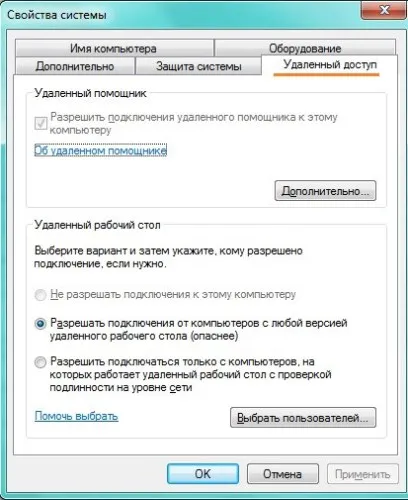
Тук трябва да изберете типа на връзката "изберете протокол версия 7.0." Това означава, че можете да се свържете на работния плот на всяка версия на операционната система. Можете да избирате от следните елементи (протокол версия 7.0), където връзката могат да се извършват само от Vista и по-възрастните.
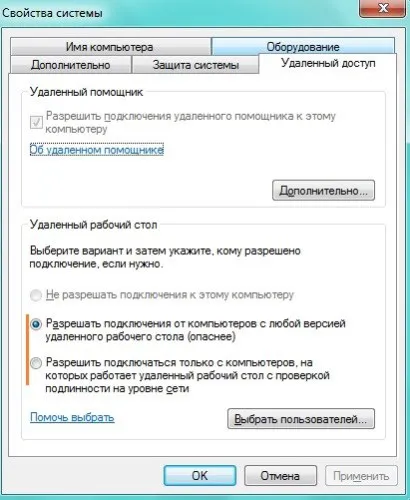
След това трябва да изберете кои потребители, които ще могат да се свързват с работния плот. "Избор на потребителите" За това има специален бутон.

Така че, преди да започне връзка, трябва да проверите версията на текущия клиента. За да направите това, отидете на:
Start -> Programs -> Аксесоари -> Свързване на Remote Desktop. Което трябва да направите, кликнете върху иконата, за да се свържете към горния ляв ъгъл и изберете "About".

Ако версията протокол 7.0, ще трябва да преминете, за да се повиши сигурността на връзката. Изтеглете най-новата версия на протокола може да бъде от Microsoft. клиент протокол за дистанционна връзка ви позволява да работите безопасно на желаните компютри, осигуряване на защитена връзка.
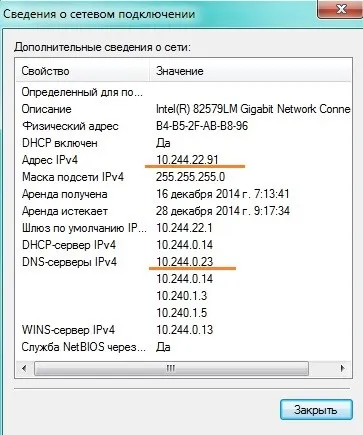
В "Потребител" поле трябва да посочите потребителското име на отдалечения компютър. , Е необходимо да отидете да го намерите в:
Control Panel -> User Accounts -> User Accounts
В прозореца, можете да видите името на компютъра на текущия потребител.
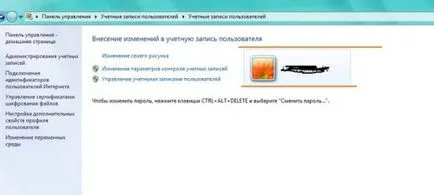
В раздела "Display" можете да регулирате настройките на дисплея на Remote Desktop: изберете дълбочината на цветовете и цвят. Ако не сте, използвайки връзка за високоскоростен, можете да изберете максималната дълбочина и висока резолюция да го правят удобен за работа на по-голям монитор.

На страницата "местни ресурси" можете да персонализирате звука (може да се направи така, че да се появява само на един компютър.
В "Местни устройства и ресурси", е възможно да се свържете принтер, копирна данни чрез буфер, локални дискове, поставяне на отметка в съответното тези устройства, които ще бъдат необходими при работа от разстояние.

В раздела "Разширени", можете да оптимизирате дисплея, в зависимост от скоростта на връзката на разположение - зададете скоростта според вашия тарифен план. Важно е да се разбере, че скоростта на работа ще зависи от скоростта на интернет връзката към компютъра от другата страна на жицата. След като сте направили всички настройки, можете да направите връзка към отдалечена маса, като използвате бутона "Connect", за да започнете работа.
Използването на TeamViewer за Remote Connectivity
Един от най-популярните програми с доста прост интерфейс е TeamViewer. За да направите връзката, съответният клиент трябва да бъде инсталиран и на двете компютри.
В главния прозорец на програмата за създаване на връзка е необходимо да се използва и трите линии. Първият от тях е уникален идентификационен код, а вторият - паролата за компютъра, а третият - е идентификационният номер на отдалечения компютър.