Работни статии
§2 Прикачете файл, в съответствие с член
За да прикачите множество файлове от вашия компютър, трябва да:
2.1. Натиснете бутона "Добави файл"
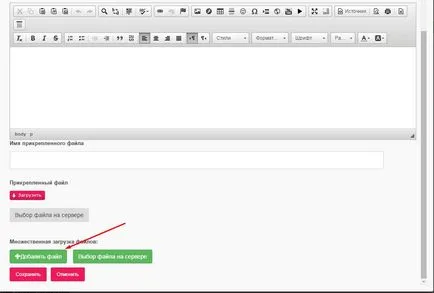
2.2. Изберете необходимите файлове (за да изберете множество файлове, необходими за ограничаване на ключа Ctrl и без освобождаване на мишката, за да кликнете върху файловете) и кликнете върху "Open"
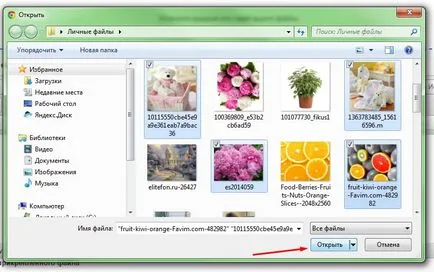
За да прикачите множество файлове от файловия мениджър, трябва да:
- Кликнете върху бутона "Избор на файл на сървъра"
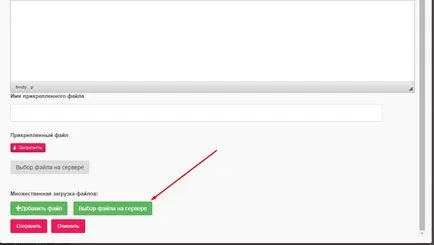
- Отворете прозореца на диспечера на файловете, където можете да изберете необходимите файлове.
Прикачените файлове могат да бъдат преименувани, е необходимо:
- кликнете върху името на файла, който искате да преименувате
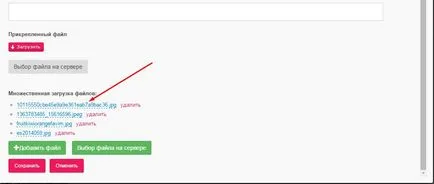
- в прозореца, който се показва, въведете желаното име на файла и натиснете "ОК"
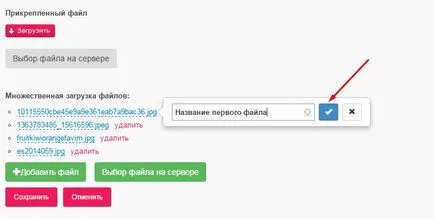
файл може да бъде изтрит, ако е необходимо, за да направите това, натиснете бутона "Remove"
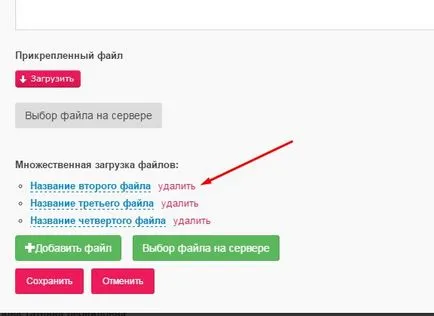
За да прикачите файл под статията, трябва да:
- Натиснете бутона "Качване".
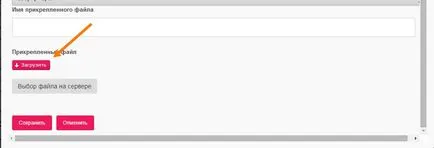
В този случай, на екрана ще се отвори прозорец за избор на файл.
- Изберете файла от локалния компютър.
- Въведете името на прикачения файл в "името на прикачения файл."
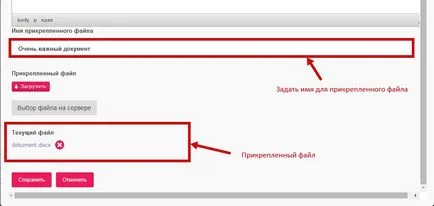
В този случай, файлът ще бъде показана в долната част на статията.
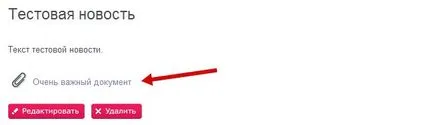
§3 За да създадете връзка към файл в текстов
В допълнение към прикачването на файл под статията, можете да създадете връзка към файл директно в текста.
За да направите това:
Когато кликнете върху връзката в документа ще бъдат направени, за да изтеглите файла.
§4 Edit член
За да редактирате статията, трябва да:
4.1. Намерете статия в списъка и кликнете върху бутона "Редактиране".
В резултат на това на екрана ще се отвори прозорец за редактиране на статията.
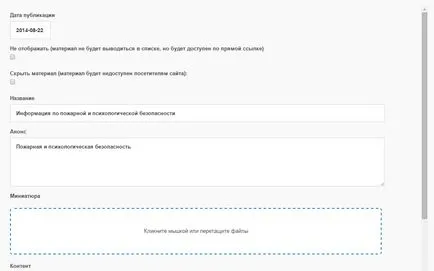
4.2. В прозореца, който се показва, редактирайте статия
4.3. Кликнете върху бутона "Save"
§5 Изтриване статия
За да изтриете статията, трябва да:
5.1. Намерете желаната статия от списъка и щракнете върху "Изтриване"
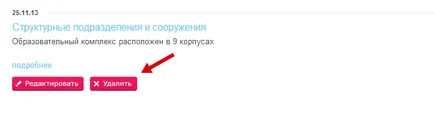
5.2. Потвърдете изтриването, като натиснете бутона "Изтрий"
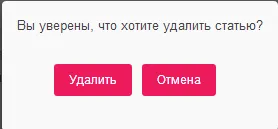
§6 Поставете презентации на ресурси slideshare.net
Статията може да бъде добавен към представяне публикуван на slideshare.net ресурс.
За да добавите представяне публикуван на този ресурс в една статия, трябва да
6.1. Виж на slideshare.net ресурс и се копира кодът за презентация (област Постави).
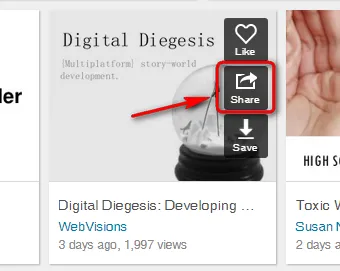
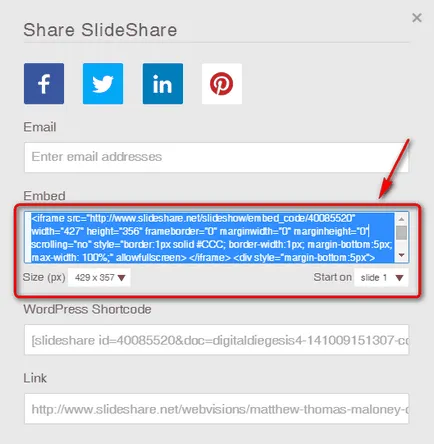
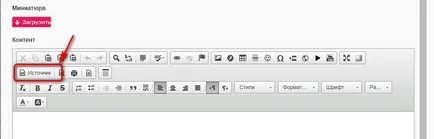
6.3. В представянето на съдържание въведете кода
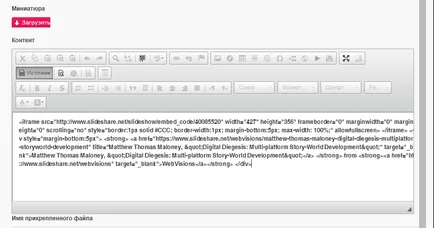
6.4. Натиснете Източник
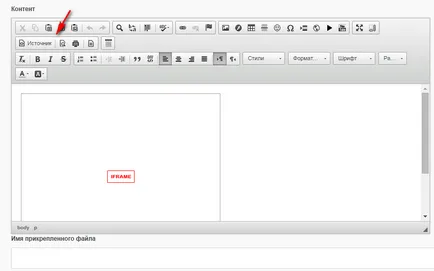
6.5. Натиснете Save
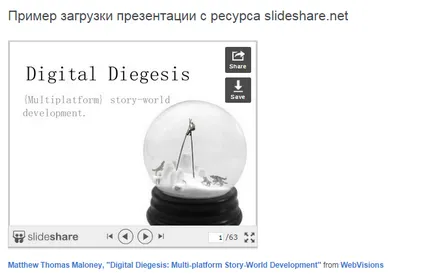
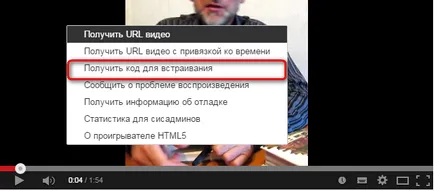
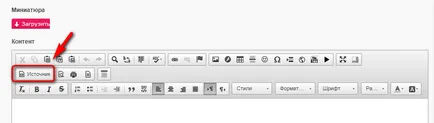
В областта на съдържанието, което искате да вмъкнете копирания видео кода.
Щракнете върху бутона Save.
§8 Създаване на връзка към файла в текста
В допълнение към прикачването на файл под статията, можете да предоставят връзки да подават директно в текста.
За да направите това:
8.1. Изберете текста, който ще бъде свързан.
8.2. Натиснете Insert / връзки за редактиране.
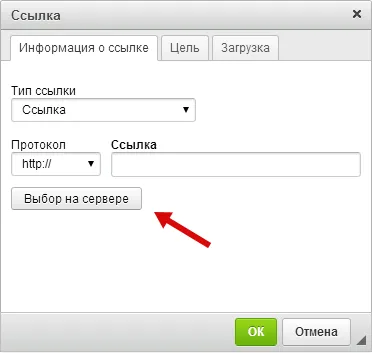
Когато кликнете върху връзката в документа ще бъдат направени, за да изтеглите файла.