Работата в общия командир

Веднага трябва да се каже, че програмата таксата за Total Commander. Цената му е $ 34, но не купуват, то ние все още ще бъде в състояние да го използвате дори и след един месец, но при всяка обувка в специален прозорец на програмата ще поиска да натиснете номера 1, 2 или 3.
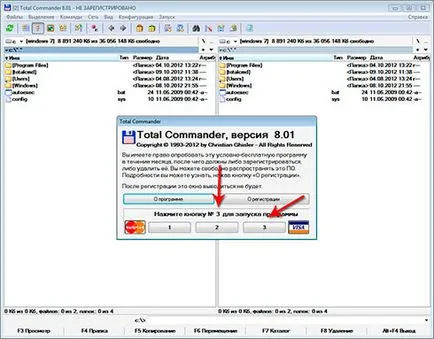
Тук няма да се спираме подробно какво програмата е да го настроите, и защо тя е необходима, тъй като за тази цел аз написах по-горе.
В тази статия ще опиша как да конфигурирате Total Commander веднага след инсталацията. Какво трябва да направим необходимото за комфортна работа, и това, което трябва да се направи по своя преценка и вкус, и вие трябва да знаете, за да бъдат по-продуктивни на компютъра, с помощта на тази прекрасна програма.
След първия старт на Total Commander може веднага да забележи, че интерфейсът е разделен на две части, който показва списък на файловете. Тук можем да работим с дискове. Изберете необходимата устройството и отваря целия списък от файлове, които са на това място. Само по себе си, а от друга страна.
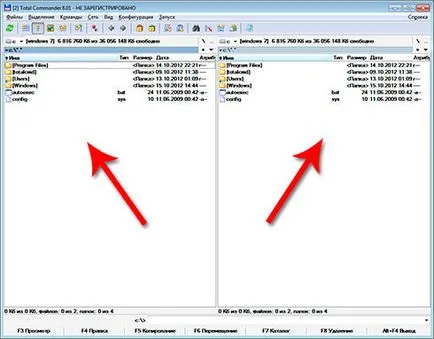
Ние можем, от една страна, за да отворите Disk (C :), а другият (D :) и безопасно преместване на файлове като ги маркирате и натиснете клавиша F6 от клавиатурата или бутон «F6 се премести на".
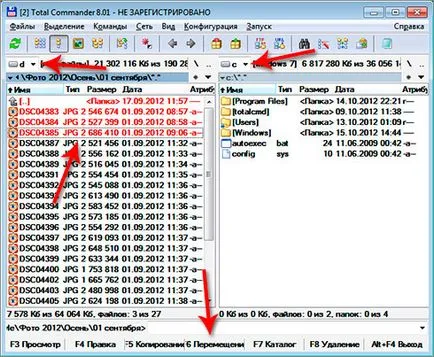
В прозореца, който се отваря, потвърдете чрез натискане на бутона "ОК".
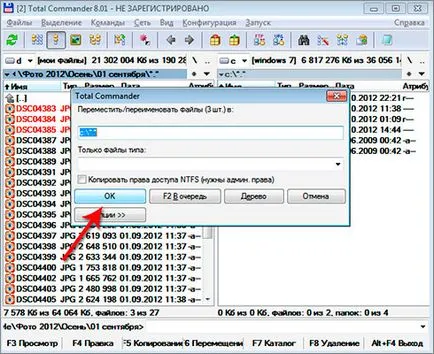
Файлове от една папка на диска (D :) са били преместени в главната директория (C :).
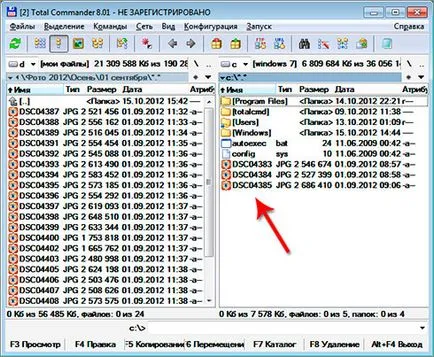
По този начин, ние можем да местите и копирате нещо в някоя папка и да е диск. В общи линии, същите, както направихме стандартната Windows Explorer, а отиде в моя компютър, а след това на твърдия диск, след което намери там файла или папката, която искате да се премести на друго място и последната стъпка показват къде точно да се движат. Тук е същото, просто много по-лесно.
Изборът на ляво, който искате да преместите или копирате и отворите на точното място, където тези файлове и папки ще бъдат поставени и натиснете F5 или F6, в зависимост от това, което ние трябва да копирате или преместите.
На върха на кулата на Total Commander е меню, както и във всички други програми. Под него е лента с инструменти, по подразбиране има няколко програми - Вграден FTP клиент, Archiver, бележки и др. Също така има и някои полезни бутона - назад и напред в папки, да преглеждате файлове и да покаже малко повече.

Програмата разполага с команден ред в долната част. Ами това е за тези, които са работили с нея. Аз рядко я използват, за да бъдем честни.
Под клавишите за командния ред, които вече сме засегнали, в непосредствена близост до всеки един от тях непосредствено на разположение горещ клавиш. Тези бутони са основно отговорни за работата с папки и файлове. Можете да копирате, преместване, изтриване, редактиране, да създавате нови папки.
Как файлове се показва с папките в лявата и дясната колона, обичам. Има списък с файлове и папки, всички те имат своето име, посочено до вида, размера, датата, атрибути. достатъчно удобство, този тип се нарича Advanced.
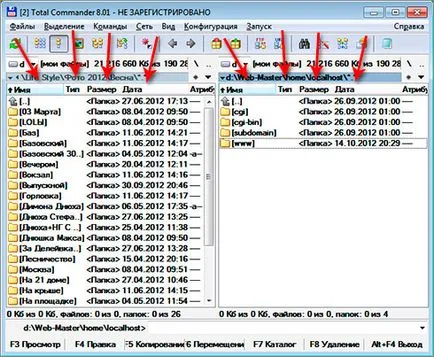
Списъкът на файловете може да има различен поглед, може би, който Ви харесва повече. Аз ще ги посочим само, а точно под показват как може да се промени този тип.
Кратко - в тази форма на цялото съдържание, показани в няколко колони, и почти без пари. Остава само името и разширението.
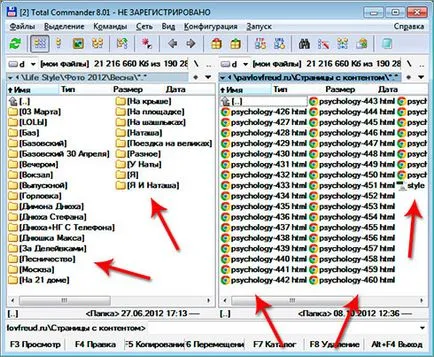
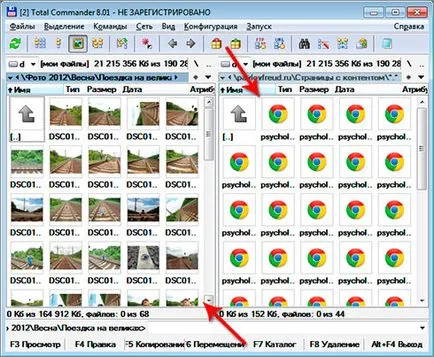
директория дърво - файлове и папки ще бъдат под формата на едно дърво. Виж всички разбират:
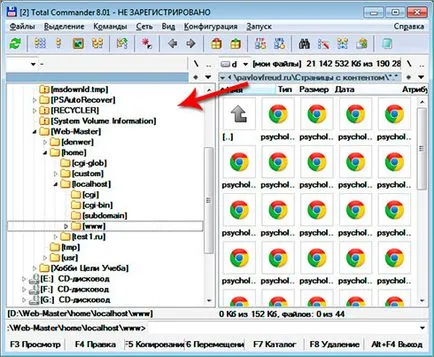
Изберете някой от видовете е възможно чрез менюто "View", и там вече посочи, че се нуждаем.

Съгласно изискванията на програмата Total Commander много различни функции, както и през годините на съществуване на програмата имаше много различни добавки. В една статия няма да разгледате всичко, за да каже най-важното.
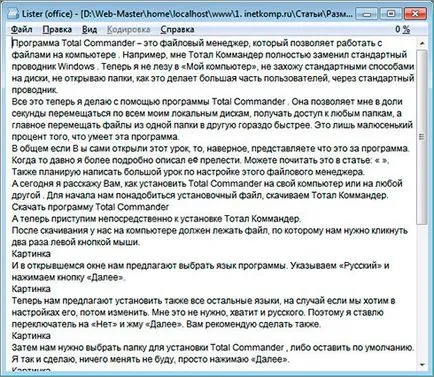
F4 горещ клавиш или бутон «F4 Edit" е отговорна за редактиране на текстови документи. Изберете файла, натиснете F4, файлът се отваря за редактиране в нормален лаптоп, задаване на система по подразбиране.
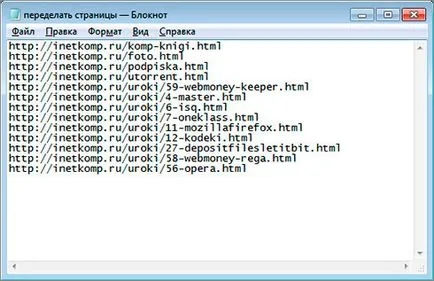
Трябва да влезете в настройките на Total Commander. "- КОНФИГУРАЦИЯ" Ние отидете в менюто.
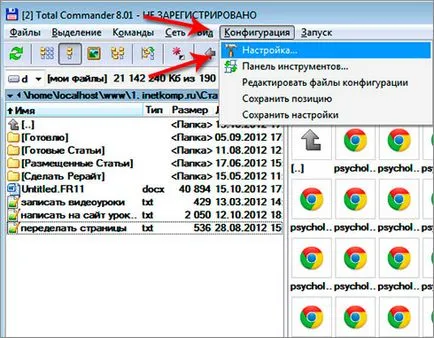
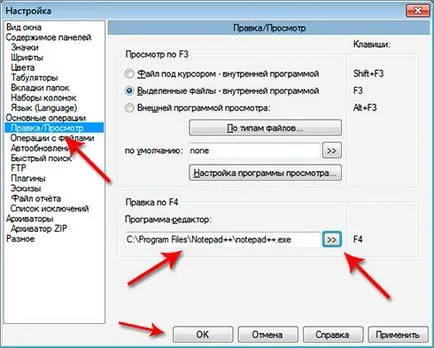
Сега се опитайте да отворите текстов документ, посредством ключовия F4. Тя се отваря в Notpade, а не като по-рано в Notepad.
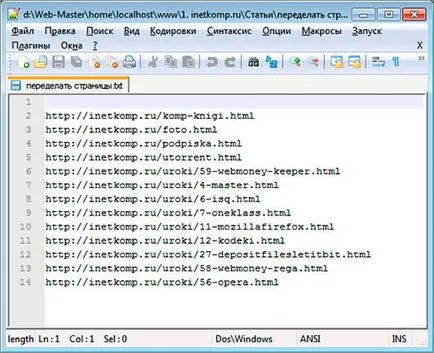
Маркирайте файла и натиснете клавиша F6, не може просто да го преместите, но и да го преименувате. За да направите това, изберете името на файла, който искате да промените, след това кликнете върху F6, извадете отсечката и напишете ново име на файла. "OK" и след това щракнете върху.

В този случай, той няма да се движат, а просто да се преименува и ще остане на същото място.
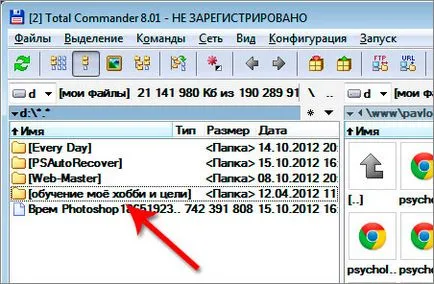
Натиснете «F7 каталог" можете да създадете нова папка. Ставаме на мястото на твърдия диск, където трябва да се появи нова папка, натиснете F7, въведете името и натиснете "ОК". Папката е създадена.
Чрез F8 изтрива избраните обекти.
Избрани файлове в Total Commander могат да бъдат разграничени от обичайните теми, които са осветени в червено.
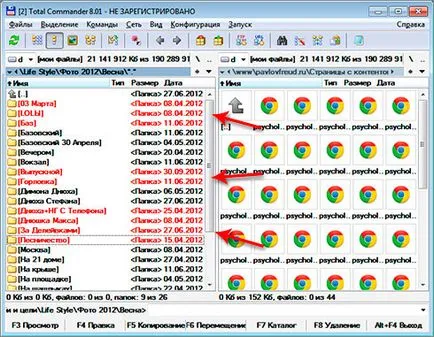
За да изберете няколко файла, трябва да задръжте натиснат клавиша Ctr и да започне да кликнете върху обекта, който искате да изберете. също така е възможно да се направи място. Изберете файла, натиснете клавиша за интервал, и така правя останалите, които ще бъдат разпределени.
Допълнителна селекция чрез размер междина изчислени папки. Ако тази папка тежи много и има една прилична сума на файлове, ще трябва да се изчака да брои секундите.
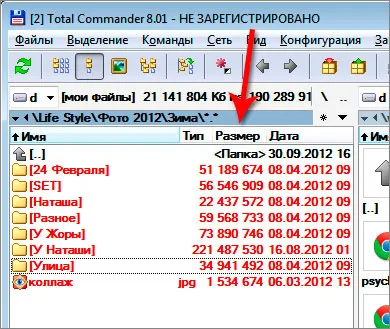
Следваща удобна функция в Total Commander, на които бих искал да ви кажа - това е табове.
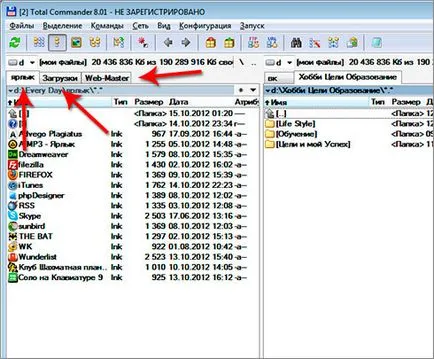
Както можете да видите открих само три раздела. В момента съм в "пряк път" в раздела, мога да отида до "мишката" или «уеб-майстор», където отворя други папки. Можете да отворите толкова раздели.
Създаване на раздел с натискане на клавишна комбинация клавиши Ctr + T. Това е много удобно да ги използват, ако имаме постоянно да се местят от една папка в друга. Също така, можете да създадете нов раздел, като кликнете с десен бутон върху този, който е вече там, и в списъка, който се появява, като изберете "Отваряне на раздела".
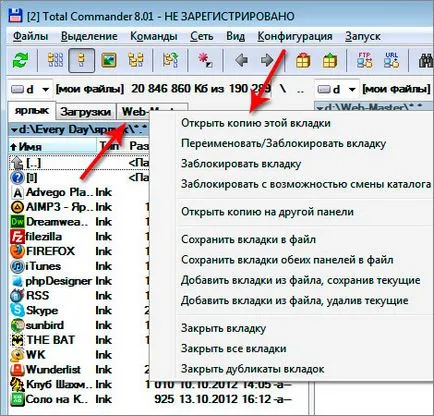
И когато копието на отворени раздели, можете да отидете в него и отворете желаната папка там. Бързо превключване между разделите може да бъде комбинация от клавиши Ctr + Tab. Между другото, след приключването на програмата и следващия раздел стартиране запазват първоначалното си местоположение. Така че имайте това предвид.
Сега нека да поговорим за това как да направите резервно копие на Total Commander. За да се опаковат някои файлове или папки в архива, ще трябва да започнат свой акцент, а след това натиснете менюто "Файлове - Pack".
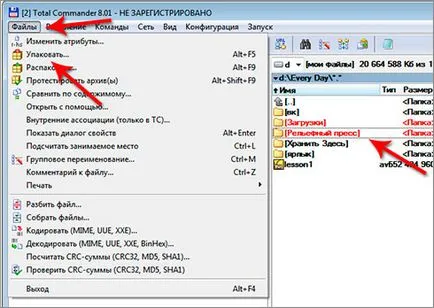
Отваря се прозорец с файловете на пакета настройки. Тук можем да видим пътя, където ще бъде поставен на файла. Имам нищо особено, с изключение на формата, в който искаме да получим файла. Изберете RAR или ZIP, други се използват рядко.
Но Total Commander може да работи само с ZIP, ако искаме да RAR, компютърът трябва да се инсталира отделно програма като WinRAR. Също така чрез бутона "Настройки", за да изберете.
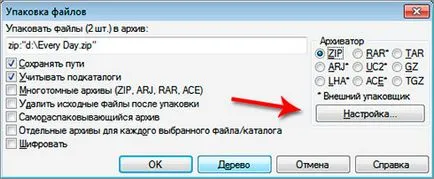
Посочете папката, която съдържа архиватор. "OK" кликване.
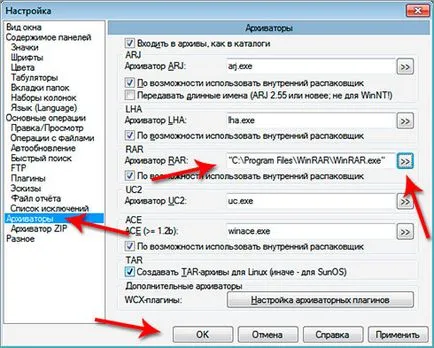
Натиснете "ОК", когато всичко е настроено.
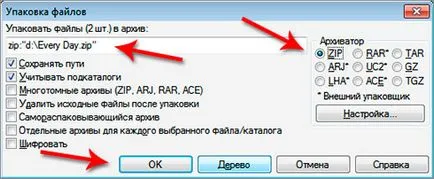
Разопаковайте архива не сложно. Изберете го с мишката и натиснете "Files - Разархивирайте". натиснете "OK" в прозореца, който се отваря.
Както и в стандартната Windows Explorer, а в Total Commander също има своя собствена търсачка. И освен това, той е много по-удобно и функционално. Той може да се стартира, като кликнете върху иконата на бинокъл или чрез меню "Команди -. Търсене файлове"
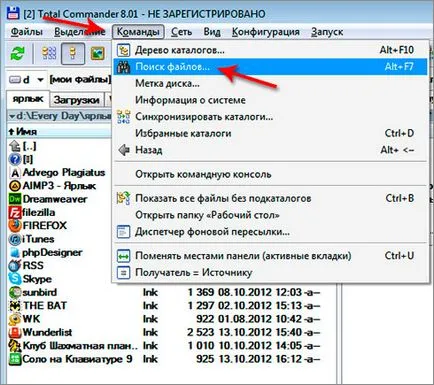

Ние предлагаме търсене, вграден Total Commander. Ето как изглежда.
Под "Общи настройки" можете да зададете основните настройки.
В полето Име на файл въведете името на файла, че искаме да се намери. Има до стрела, като кликнете върху които можем да видим, че вече търси преди. Можете също така трябва да се уточни точно къде искаме да отидем. Можете да изберете папка или на целия диск наведнъж. Отбележете позицията "Намери в архивите", търсенето също ще се проведе в архивите. Тази функция е в стандарта липсва Windows Explorer. кликнете върху бутона "Начало на търсене", за да започнете да търсите.

Също така, с помощта на това търсене, можете да търсите определен текст в текстов файл. Аз използвам тази функция често в разработването на сайтове, може да бъде полезна в нещо друго.
Посочете папката или устройството, след което въведете текста, който искате да намерите и натиснете бутона "Старт търсене".

Функцията за търсене ще се опита да намери любимата си музика, където текстът се намерени чрез изследване на всички текстови файлове, които ще бъдат в папка или устройство, която са посочени.
За да бъда честен, това е само една малка част от това, което може и настройки Total Commander, тя е много повече. Просто всичко в едно урок не е вместо, най-важното, че да започнете да използвате тази програма.
С течение на времето ще се научите всички свои лесни за използване функции и конфигуриране на Total Commander за вашите нужди.