Работа с таблици в Microsoft Word 2018
Доста общ е ситуация, в която в документа, който искате да вмъкнете таблицата и да я организира добре. За информация как да направите това ще бъдат обсъдени в тази статия.
Създаване на таблица
За да започнете да създавате маса, отидете на "Добавяне" и натиснете "Таблица":
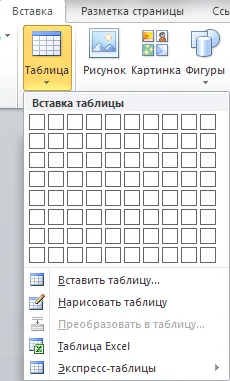
Има няколко начина за създаване на таблица:
- Бързо маса вкарване 10 колони и 8 редове. За да направите това, трябва само да кликнете върху масата на върха на долния десен клетката:
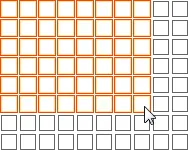
След това на масата, ще бъдат веднага добавя в документа. - задача настройки маса. Кликнете върху бутона "Insert Table ...", за да изведете

които можете да определите броя на редове и колони и колоните автоматични ширина. Постоянно - ширина ви дава от съдържание - ще зависи от ширината на въведения текст от ширината на прозореца - на масата ще се разтегне до целия прозорец. Натиснете бутона "ОК" в края на настройките. - Начертайте таблица. Можете да използвате инструмента "молив", за да се направи класация на всякаква сложност.
- Конвертиране в таблица. Преобразува избрания текст в табличен вид и сепаратора е настроен.
- Таблица на Excel - създаване на таблица с помощта на Microsoft Excel.
- Express маса - бърз вложка има стилизирана маса.
оформление на маса
След като курсорът е в табличен вид, група от раздели, "Работа с таблици", "Разпределение" и "дизайнер". За да работите с оформлението на таблицата, щракнете върху раздела едноименната.
- Highlight - бързо освобождаване на група от клетки
- Покажи Grid - показва невидими граници маса
- Имоти - отидете до прозореца "Свойства на таблицата"
Редове и колони
- Изтриване - за изтриване на клетки, редове, колони и таблици. Премахване на масата, като го маркирате и натиснете «Изтрий» това е невъзможно.
- Поставете горе / долу - добавяне на ред по-горе / долу.
- Поставете ляво / дясно - за да добавите графа за ляво / дясно
сливам
- Обединяване на клетки - обединението на избраните клетки в едно. Съдържанието им също ще бъдат включени.
- Разделяне на клетки - преградни избрани клетки за някои от тях. Съдържанието да остане в първата клетка.
- Сплит таблица - разделяне на една маса на две. низ под заглавие на курсора воля втората таблица.
подравняване
- Бутон "Изравнете ..." - подравняване на текст в избраните клетки. Има 9 заведения за подравняване.
- Текст посока - посоката на текста в избраните клетки. Може да бъде вертикална и хоризонтална.
- клетка поле - полетата задача на избраните клетки.
- Сортирайте - автоматична маса за сортиране на текст, номер, или дата.
- Повторете заглавките на редовете - автоматично поставяне на заглавната част на таблицата на всяка страница
- Конвертиране в текст - операция обратна таблица за преобразуване - конвертира таблица в, която е ограничена.
стилове на маса
За да редактирате раздела стил лист "Дизайн".
готови стилове
- лист със стилове параметри
- стилове на маса
лист със стилове параметри
- лента от заглавието - наличието на заглавката маса с индивидуален стил
- резултатите от низ - присъствието на финална линия с отделен стил
- Променлив линия - линия ще се редуват по цвят
- В първата колона - наличието на първоначален колона със собствен стил
- Последната колона - присъствието на крайната колона с индивидуален стил
- Редуването колони - колоните, ще се редуват по цвят
стилове на маса
Натиснете бутона, изберете любимите си стил и кликнете върху него, за да създадете таблица с този стил и да го прилага към вече е завършен.
Стайлинг ръчно
- Промяна на запълване. Кликнете на "запълване" и изберете цвят. Изберете "Други цветове ...", за да се покаже по-широка цветова палитра.
- Промяна на граници. Кликнете на "границата" и изберете подходящата опция. Също така можете да персонализирате цвета и вида на границите, като изберете елемент от менюто "граници", "Граници и засенчване ...".
Както можете да видите, нищо сложно в създаването на таблици.