Проучване Windows 10 до фабричните настройки
Начало Windows Възстановяване на Windows 10 до фабричните настройки. В първоначалното състояние на системата
В тази статия, ние ще обсъдим няколко начина, по които можете да направите възстановите Windows 10. Това ще ни даде възможност да възстановите фабричните настройки, като автоматично преинсталиране на Windows 10, и да се върне в нашия лаптоп или компютър в първоначалното му състояние. След тази процедура, системата ще бъде като "нов", като че ли просто да го инсталира. В процеса на възстановяване на фабричните настройки, можете да запазите личните си файлове (които се съхраняват на диск система), или да ги изтриете. настройки на операционната система ще се нулират и инсталирани от потребителя програми ще бъдат изтрити. Проучване Windows 10 може да бъде както от системата (и по няколко начина), както и с стартовия диск или USB устройство. Когато системата не успее да зареди.
Ако дойдете на тази страница, е вероятно, че Windows 10 на вашия компютър или лаптоп, отказва да се зареди. В този случай, аз предлагам да започнем първо Windows 10 в Safe Mode. и се опитайте да се справите с проблема, който не позволява стартирането на системата. Можете също да опитате да върнете системата към точка на възстановяване. Във всеки случай, винаги можете да направите чиста инсталация на Windows 10 от флаш памет. или диск. Ако имате лаптоп, аз ви посъветва да изпълняват инструкциите за инсталиране на тази система. В него, аз се показват в детайли процеса на инсталирането на лаптоп.
Функцията, която ви позволява да възстановите и да се възстанови вашия компютър в първоначалното му състояние не е най-подходящ за решаване на проблемите със стартирането на системата, а именно бързо да преинсталирате операционната система. Когато в резултат на някои настройки, програми, драйвери или компютърът стане нестабилен, и започна да се задържа и спирачка и така нататък. D. Това е един лесен начин да се получи чиста система без сложен процес преинсталиране.
Възстановяване на системата чрез настройка на Windows 10
Това е най-лесният и най-често срещаният начин, аз Ви предлагам да се използва на първо място. Само при условие, че компютърът е включен, а вие имате възможност да влезете в настройките на системата. Ако системата не обувка, а след това ще трябва да използвате диск за зареждане. Ако имате случай, след това превъртете надолу в страницата по-долу и да видим на съответния раздел.
Щракнете върху Старт и отидете на "Опции", като кликнете върху иконата прилича на предавка. Отворете раздела "Актуализиране и сигурност".
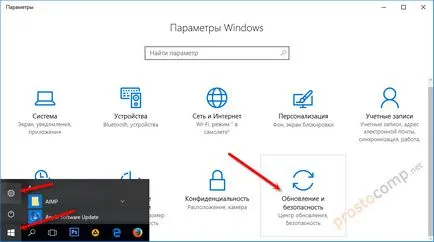
"Възстановяване" в раздела. Там ще видите "връщане на вашия компютър, за да оригиналния си състояние" раздел. Щракнете върху "Старт".
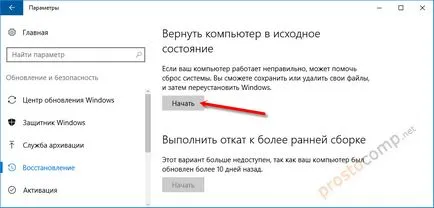
Появява се прозорец, в който трябва да изберете един от двата варианта: записване на файловете, или да изтриете всички.
- В първия случай, личните ви файлове няма да бъдат засегнати.
- Във втория случай, ако изберете "Изтриване на всички", а след това всички файлове ще бъдат изтрити. Също така, когато изберете тази опция, ще трябва да избират между "Просто изтриване на файлове", или "Напълно почистите диска." Аз разбирам, че пълното почистване на диска се прави, за да се гарантира, че няма начин да се възстанови файловете. В този случай, ако, например, продавате компютъра.
Но най-вероятно ще трябва да изберете "Запис на файловете ми."

Той ще има само за да потвърдите действието, като кликнете върху бутона "Reset".
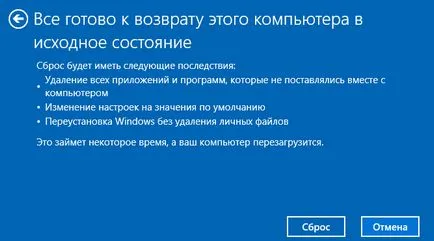
Следваща е просто изчакайте. Компютърът в процеса да го рестартирате нормално. Самият аз случаят възстановите Windows 10 при поддържане на лични файлове. Имам напълно чиста система. На работния плот, оставяйки само моите файлове. Всички програми, които те плащаха и настройки се възстановяват до фабриката.
Между другото, ако се завърне в оригиналното си състояние като същевременно се запазят личните си файлове, системното устройство (обикновено устройство C) ще бъде Windows.old папка, която е най-старата система. Ако нямате нужда от него, можете да го премахнете с помощта на функцията "Почистване на диска". Тя заема съвсем малко място на диска. Прочетете повече в инструкциите: как да премахнете Windows.old папка.
"Старт отначало", функция в Windows 10
Тази функция се появи във версията на актуализацията на Творците 1703. Ако имате Windows 10 актуализации и инсталира актуализацията, можете лесно да извършите без надзор, чиста инсталация на Windows 10. Отново същото, по отношение на параметрите на системата.
Отворете "Опции", отидете на "Актуализиране и сигурност" раздел и раздела "Възстановяване". Кликнете върху "Научете се как да започна отначало с чиста инсталация на Windows».
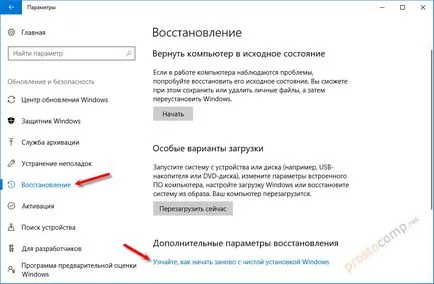
Се прозорец с въпроса "Искате ли да промените приложението?". Натиснете бутона "Да". И в нов прозорец, в "Start Over" клик "Първи стъпки".
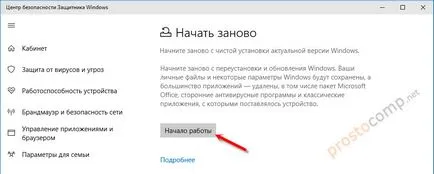
След това ще видите малко описание на функцията. Съобщението, че всички приложения на трети страни и програми, ще бъдат изтривани. И също така спестява всичките си лични файлове и някои настройки на Windows. Е, в зависимост от самия компютър, процеса на възстановяване може да отнеме повече от 20 минути.
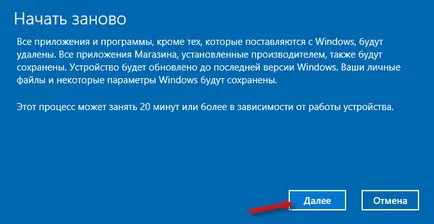
В следващия прозорец можете да видите списък с всички инсталирани програми, които се отстраняват по време на процеса по възстановяване. За удобство, системата ще спаси този списък да подаде и го оставете на вашия работен плот. Така бихте могли по-късно в този списък, за да си инсталирате необходимия софтуер.
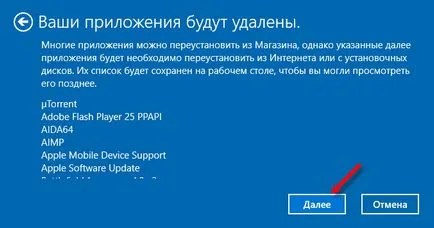
Остава само да натиснете бутона "Старт" и изчакайте. Ако имате лаптоп, не забравяйте да се свържете захранването.

След възстановяване на фабричните настройки, най-вероятно ще трябва да инсталирате някои драйвери и програми. Между другото, не забравяйте, че в списъка на програмите, записани на работния плот в .html файл.
Само на системния диск Windows.old ще папка с старата система. Ако всичко е наред, и не планирате да направите, намаление на цените на системата, изтрийте папката Windows.old.
Вие трябва да кликнете с десния бутон върху C устройството и изберете "Properties". След това кликнете върху "Почистване на диска". Изберете опцията за отметка "Предишна инсталирането на Windows» и натиснете «ОК».
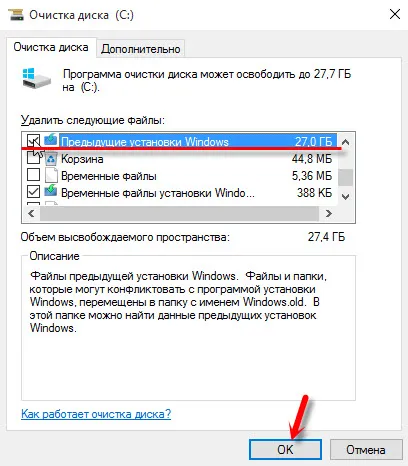
Можете да продължите да използвате вашия компютър или лаптоп.
Reset чрез Refresh Windows Tool (ако версията е под 1703 Създатели обновяване)
Този метод е полезен в случаите, когато при опит да възстановите фабричните настройки на Windows 10 Първият метод на тази статия се появява грешката "Проблемът е, когато се върнете компютъра в първоначалното му състояние. Не е направена промяна ", или" Не можах да намеря среда за възстановяване. "
Както и в метода, описан по-горе, параметрите, вижте "Модернизиране и сигурност" - "Възстановяване", за да кликнете върху "Научете се как да започна отначало с чиста инсталация на Windows».
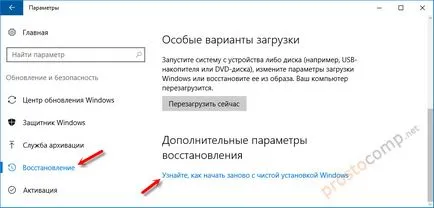
Само не се отвори функцията "Start Over" и страницата в браузъра, където трябва да изтеглите програмата Refresh Windows инструмент. С кликването върху "Изтегляне инструмент в момента."
Запазване на програмата на вашия компютър и да го стартирате. В първия прозорец, трябва да приемете лицензното споразумение.
След това трябва да изберете един от двата варианта: "Save само моите лични файлове", или "Да не се запазва." Кликнете върху бутона "Старт" и изчакайте процесът на връщане през Windows 10 до фабричните настройки по подразбиране.
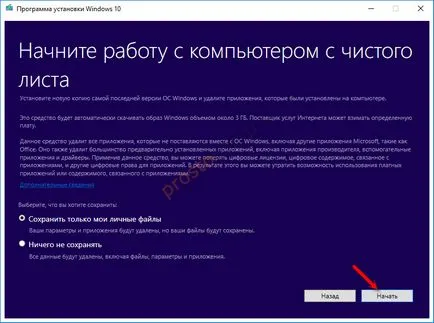
Имайте предвид, че Refresh Windows инструмента ще се изтегли от интернет образ на Windows 10, който тежи около 3 GB.
Както и в двата метода описани по-горе, на диск система се създава вероятно папка Windows.old, е желателно да се отстранят. Тъй като това може да отнеме много място. Как да го махна, аз написах по-горе.
Проучване Windows 10, когато системата не е зареден (чрез BIOS)
По-рано, аз написах ", чрез BIOS», но това не е така. В действителност, в менюто за настройки на BIOS не нулира. Просто много потребители е името на начин за възстановяване на системата, ако по някаква причина спряха да се показват. Този метод може да се използва, когато няма възможност да отиде в настройките и да стартирате Windows 10 преинсталацията.
- Или възстановяване диск (USB флаш устройство), можете да създадете на друг компютър, работещ под Windows 10 с инструкциите: как да създадете диск за възстановяване на Windows 10. Основното нещо е да се среща система битов (x32, x64).
- Или диск за зареждане с Windows 10 или стартиращ флаш устройство. Ако не успеете да възстановите, то това устройство (флаш памет), можете да направите чиста инсталация на операционната система.
вие трябва да изберете езика, веднага след зареждането на диск и да преминете към "Възстановяване на системата".
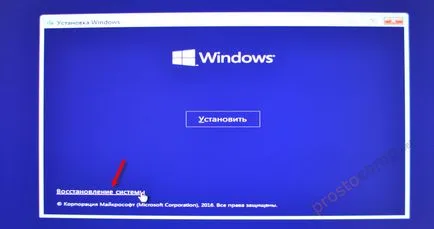
След това отидете на раздела "Отстраняване на проблеми".

И изберете "Възстановяване на компютъра в първоначалното му състояние."

Освен всичко това под стандартната схема:
- Избор на начин за възстановяване на фабричните настройки. Втори вариант: премахване на лични файлове, или да ги спаси. В първия случай, вашите файлове ще бъдат изчистени само настройка Windws 10 и отстранени от програмата. Във втория случай, всички файлове ще бъдат изтрити.
- Може да се наложи да изберете операционна система.
- В прозореца с информация за процедурата за нулиране, аз ви съветваме да прочетете това, което е написано, и натиснете бутона "Връщане в изходно положение."
След процеса на потвърждение ще започне възстановяването на вашия компютър в първоначалното му състояние. Просто изчакайте. Компютърът може да рестартира.