Прости правила за справяне със съвместни клетки от електронна таблица в Excel - трикове и техники в Microsoft Excel
Обединяване на клетки - една проста процедура. При комбиниране на две или повече клетки са обединени в един по-голям. За да обедините клетки, просто ги изберете и изберете Начало → → Alignment Merge & Center. Excel комбинира избраните клетки и показва съдържанието на това, което е в горния ляв ъгъл, както и съдържанието се изравни с центъра на обединена клетка.
Обикновено, клетките се събират, за да се оптимизира вид на лист. Например, Фигура 1 показва лист комбинира с четири групи от клетки: В2: Н2, I2: О2, А4: А8, А9: A13. Текстът в обединена клетка в колона А е писано вертикално.
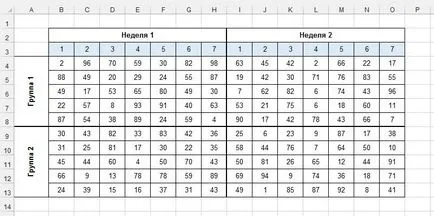
Фиг. 1. На лист четири групи сливат клетки
Не забравяйте, че само една част от информацията може да се съдържа в обединена клетка, като стойност, текст или формула. Ако се опитвате да се слеят диапазон от клетки, които съдържат повече от една не-празна клетка, Excel показва предупреждение, че ще остане само на информация от една клетка, която се намира най-близо до горния ляв ъгъл на обхвата.
За повторно сплит клетки, изберете тяхната обща площ, след което щракнете отново, за да се обединят и да постави в центъра на града.
Други операции, свързани с обединението на клетки
Забележка: Обединяване на бутон и място в центъра е падащо меню. Кликвайки върху стрелката, ще видите три допълнителни команди.
- Обединяване редове - позволява да изберете диапазон, и след това да създадете няколко обединени клетки (по един за всеки избран ред);
- Обединяване на клетки - действа почти като комбинирате и място в центъра. единствената разлика е, че съдържанието на горната лява клетка не е адаптирано към центъра, и запазва оригиналния хоризонталното разположение;
- Разделяне - сплит избран обединена клетка.
Ако Excel за да се покажат дълъг текст, че е подходящо да се раздели на линията в тази обединена клетка. За да направите това, изберете обединена клетка и изберете Начало → → Alignment Преместване на текста. Използвайте контролите за хоризонтално и вертикално подравняване група Начало → подравняване. за да регулирате позицията на текста.
Фиг. 2 показва лист 171, на която интегриран клетка (19 реда 9 колони). Текстът в обединена клетка приложни определяне Преместване на текста.

Фиг. 2. Тук, клетката 171 са комбинирани в един
Потенциални проблеми които могат да възникнат с обединени клетки
Много потребители на Excel изпитват омраза пещера на обединени клетки. Те се опитват да не се използва тази възможност, за да се убедят всички останали също го отхвърли. Но ако разбирате ограниченията на този подход и на потенциалните проблеми, свързани с него, че не е необходимо да се откаже напълно се сливат клетки.
Ето няколко неща, които трябва да се запомнят:
- Не можете да използвате комбинираната клетка в таблицата, създадена от Box → → Таблици Таблица. Това е разбираемо, тъй като таблична информация следва да бъде съгласуван в редове и колони. Когато обединявате клетки, като последователност ще бъдат разбити.
- Обикновено, можете да щракнете два пъти върху заглавието на колоната или ред, за да се поберат на данните в ред или колона, но това не е възможно, ако реда или колоната са се слели клетки. Вместо това, необходимостта от регулиране на височината на ширината на колоната и ред ръчно.
- Обединени клетки също може да повлияе върху опциите за сортиране и филтриране. Това е още една причина, поради която не се допуска сливането на клетките в таблиците. Ако имате набор от данни, която искате да сортирате или филтър, не използвайте уедрените клетките.
- И накрая, обединени клетки могат да причинят проблеми с макроси VBA. Например, чрез комбиниране на клетките в диапазон A1: D1, VBA команда като по-долу ще предостави четири колони (едва ли програмист го искаха): Колони ( "B: B") Изберете ..
Как да намерите всички обединени клетки в работен лист
За да разберете дали има лист обединени клетки, следвайте тези стъпки.
- Натиснете Ctrl + F. за отваряне на Търсене и Замяна на диалогов прозорец.
- Уверете се, че полето за търсене празни.
- Щракнете върху бутона Options. за да отворите прозореца.
- Щракнете върху бутона Format. , за да отворите диалоговия прозорец Find формат. който определя желания формат.
- Във формата на търсене, изберете раздела Alignment и изберете Merge клетки.
- Щракнете върху OK, за да затворите диалоговия прозорец Format Find.
- В търсене и замяна, кликнете намерите всички.
Ако в стъпка 3 Merge и мястото не е избрано в центъра, това означава, че няма лист на обединени клетки. Ако изпълните тази команда, когато са отбелязани всички клетки, всички 17,179,869,184 лист клетки ще бъдат обединени в един.

Фиг. 3. Търсене на всички обединени клетки в работен лист
Какво алтернативи са там, за да се слеят клетки
В някои случаи, може да използвате Excel Обединяване команда в линиите, като алтернатива на клетъчната асоциация. Тази команда е полезна за tsentirirovaniya текст паста в няколко колони. Следвайте стъпките по-долу.
- Въведете текста, който трябва да бъде съсредоточена в клетката.
- Изберете клетка с текст и допълнителна клетка до него.
- Натиснете Ctrl + 1. , за да отворите диалоговия прозорец Format Cells.
- В клетките на формат, щракнете върху раздела Alignment.
- В падащия списък на подравняване, изберете хоризонтални и влезте в опцията чрез специален център.
- Щракнете върху OK, за да затворите Format Cells диалоговия прозорец.
Текстът ще бъде съсредоточена в избраната област.
Друга алтернатива на обединени клетки е използването на етикети. Това е особено полезно при работа с текст, който трябва да се показва вертикално. Фигура 4 показва пример за писане, в което вертикален текст изход.
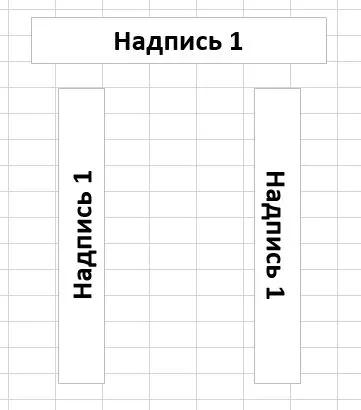
Фиг. 4. Използването на етикети като алтернатива промяна клетка
За да добавите етикет, изберете Insert → → Текст дял. ще изготви букви на лист и след това въведете текста. Използвайте инструменти за форматиране на текст на страница в раздела за настройка на текста, както и инструменти за контекстното раздела Drawing Tools → формат. да се направят промени, например, можете да скриете етикетите на контурни.