Промяна на размера на картината, фигури, надписи или обект WordArt - офис бюро
Размер на изображенията, текстове, формите и WordArt обекти в офис файл, можете лесно да се промени. Можете също да изтриете ненужните части от изображението, изрежете го.
Пример преоразмеряване на изображението
За да се протегне, компресира изображение (или форма), или просто да промените размера им, използвайте манипулаторите за преоразмеряване, или параметрите в размер на група в раздела Picture | Формат или инструменти за рисуване | Format (за по-точна преоразмеряване).
В тази статия,
Промяна размер модел, етикети форма, или WordArt обект
Изберете изображение, като тази цифра, обектът WordArt или друг елемент (например, диаграма), която искате да промените размера.
За да увеличите или намалите размера на един или няколко посоки, плъзнете манипулатора за преоразмеряване до центъра на обекта или извън него, в същото време, направете едно от следните неща:
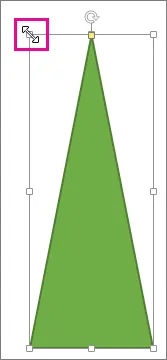
Определяне на точната височина и ширина
Изберете изображение, като тази цифра, обектът WordArt или друг елемент, който искате да промените размера.
За да преоразмерите едновременно множество обекти, изберете ги, докато държите клавиша CTRL.
Предприемат необходимите действия.
За да промените размера на изображението, в раздела Picture | Размерът на групата във формата въведете желаните стойности на височина и ширина.
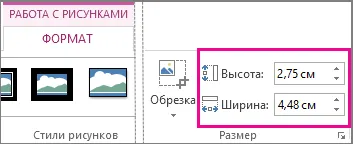
За да промените размера на фигурата или друг обект в раздела Инструменти за рисуване на | Размерът на групата във формата въведете желаните стойности на височина и ширина.
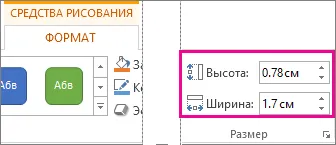
Забележка: За да се покаже височината и ширината на устройството с малък екран в размера на групата може да се наложи да щракнете върху стрелката надолу.
Ако не може да се променя терена освен ширина или обратно на, деактивиране на съотношението.
В долния десен ъгъл на групата Размер щракнете върху Dialog Box Launcher.
В областта на подбор, или да форматира диалоговия прозорец, изчистете квадратчето, за да се запази аспект.
Уточняване точна скала
Изберете изображение, като тази цифра, обектът WordArt или друг елемент, който искате да промените размера.
За да преоразмерите едновременно множество обекти, изберете ги, докато държите клавиша CTRL.
Направете едно от следните неща:
За да промените размера на изображението, в раздела Picture | Размерът на групата във формат, щракнете върху диалоговия прозорец Launcher.
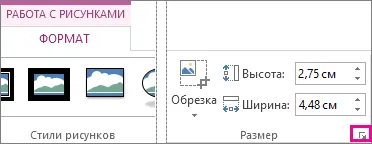
За да промените размера на фигурата или друг обект в раздела Инструменти за рисуване на | Размерът на групата във формат, щракнете върху диалоговия прозорец Launcher.
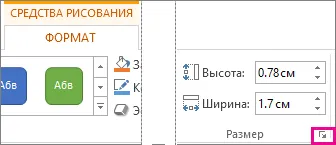
Забележка: За да се появи прозорец, бутон кутия на устройството с малък екран, може да се наложи да щракнете върху стрелката надолу в групата Размер.
В областта на подбор, или диалоговия прозорец за форматиране, направете необходимите действия.
За да запазите оригиналните пропорции на обекта, проверява се запази пропорциите и желаната стойност по височина или ширина (раздел скала) на.
За да промените пропорциите, махнете отметката от съотношението се запази аспект и посочи изискваните стойности на височината и ширината (раздел Scale).
При смяна на размера на увеличения обекти или намалява.
ръчно преоразмеряване
Кликнете върху изображението, за фигура, текстово поле или обект WordArt, размерът на който искате да промените.
За да увеличите или намалите размера на един или няколко посоки, плъзнете манипулатора за преоразмеряване до центъра на обекта или извън него, в същото време, направете едно от следните неща:
До центъра на позицията на обекта не се е променила, тъй като плъзнете маркера, задръжте натиснат клавиша CTRL.
За да се запази пропорциите на обекта, когато плъзнете маркера, задръжте натиснат клавиша SHIFT.
Определяне на точната височина и ширина
Кликнете върху изображението, за фигура, текстово поле или обект WordArt, размерът на който искате да промените.
Направете едно от следните неща:
За да промените размера на изображението, вижте Работа с рисунки в раздела Формат, в групата Размер въведете необходимите стойности в височината и ширината.
Забележка: Ако в раздела Picture, и форматът не се появи, уверете се, че моделът е избран. Кликнете два пъти върху изображението, за да го изберете и отворете раздела Формат.
За да промените размера на фигурите, надписи или обект WordArt, вижте раздела Инструменти за рисуване Формат, в групата Размер въведете необходимите стойности в височината и ширината.
Забележка: Ако в раздела и формата на тираж инструменти не се показват, уверете се, че сте избрали рисунка, фигурата, влезте или обект WordArt. Може да се наложи да щракнете два пъти върху снимката, за да отворите раздела Формат.
Размерът на групата, кликнете Dialog размера на прозореца и позиция.
От размера на размера на групата и да се обърнат да премахнете избора Constrain размери.
Уточняване точна скала
Кликнете върху изображението, за фигура, текстово поле или обект WordArt, размерът на който искате да промените.
Направете едно от следните неща:
За да промените размера на изображението, вижте Работа с рисунки в раздела Формат, при размер, кликнете Dialog размера на прозореца и позиция.
Забележка: Ако в раздела Picture, и форматът не се появи, уверете се, че моделът е избран. Кликнете два пъти върху изображението, за да го изберете и отворете раздела Формат.
За да промените размера на фигурите, надписи или обект WordArt, вижте раздела Инструменти за рисуване Формат, в групата Размер щракнете Dialog размера на прозореца и позиция.
Забележка: Ако в раздела раздел Drawing Tools формат, или не се появяват, уверете се, че сте избрали формата, надпис или обект WordArt на.
На скалата на размерите в групата влиза процент от текущата ширина и височина височината и ширината поле.
Отмяна на избора на пропорциите.
Съвет: За да зададете една и съща височина и ширина за различни обекти, изберете всички обекти, които трябва да са с еднакъв размер, а след това с размера на групата, въведете желаните стойности в височината и ширината. За да изберете няколко обекти, кликнете върху първия елемент и изберете друга страна, като задържите натиснат клавиша CTRL.
Възстановяване на размера на картината
Внимание: Размер на снимките не могат да бъдат възстановени, ако е бил закачен и спасени, или ако изберете следните опции в диалоговия прозорец за компресия настройки (за да отворите настройките на диалоговия прозорец за компресиране, вижте Работа с рисунки в раздела Формат, в групата Създаване щракнете Compress Pictures и изберете Опции. ): Изтриване на кутия отрязани графика област и печат (220 точки на инч): отлично качество на повечето принтери и екрани или екран (150 пиксела на инч): качеството е достатъчно за уеб страници и др oektorov.
Изберете размера на картината на източника, който искате да възстановите.
В раздела Инструменти за картини Формат, в групата Размер щракнете Dialog размера на прозореца и позиция.
Забележка: Ако в раздела Picture, и форматът не се появи, уверете се, че моделът е избран. Кликнете два пъти върху изображението, за да го изберете и отворете раздела Формат.
В диалоговия прозорец Format Picture, кликнете върху раздела Size. Първоначалния размер група премахнете избора пропорции. и след това кликнете върху бутона Reset.
Запазване на модифицирана версия на оригиналната снимка
Когато правите промени в изображение във формат GIF, JPG, PNG или формат, можете да запазите оригиналната версия на картината.
Щракнете с десния бутон върху променената снимка, а след това от контекстното меню изберете Save As Picture.
В диалоговия прозорец Запиши като щракнете върху стрелката до фигурата на бутона Save. и след това щракнете върху Запиши картината източник.
При смяна на размера на увеличения обекти или намалява.
ръчно преоразмеряване
Кликнете върху изображението, за фигура, текстово поле или обект WordArt, размерът на който искате да промените.
За да увеличите или намалите размера на един или няколко посоки, плъзнете манипулатора за преоразмеряване до центъра на обекта или извън него, в същото време, направете едно от следните неща:
До центъра на позицията на обекта не се е променила, тъй като плъзнете маркера, задръжте натиснат клавиша CTRL.
За да се запази пропорциите на обекта, когато плъзнете маркера, задръжте натиснат клавиша SHIFT.
Определяне на точната височина и ширина
Кликнете върху изображението, за фигура, текстово поле или обект WordArt, размерът на който искате да промените.
Направете едно от следните неща:
За да промените размера на изображението, вижте Работа с рисунки в раздела Формат, в групата Размер въведете необходимите стойности в височината и ширината.
Забележка: Ако дялът или раздела Picture Format не се показва, уверете се, че сте избрали формата, надпис или обект WordArt на.
За да промените размера на фигурите, надписи или обект WordArt, вижте раздела Инструменти за рисуване Формат, в групата Размер въведете необходимите стойности в височината и ширината.
Забележка: Ако в раздела раздел Drawing Tools формат, или не се появяват, уверете се, че сте избрали формата, надпис или обект WordArt на.
Размерът на групата, щракнете върху диалоговия прозорец Launcher.
От размера на скалата за група премахнете отметката Constrain размери.
Уточняване точна скала
Кликнете върху изображението, за фигура, текстово поле или обект WordArt, размерът на който искате да промените.
Направете едно от следните неща:
За да промените размера на изображението, вижте Работа с рисунки в раздела Формат, в групата Размер щракнете върху Dialog Box Launcher.
Забележка: Ако дялът или раздела Picture Format не се показва, уверете се, че сте избрали формата, надпис или обект WordArt на.
За да промените размера на фигурите, надписи или обект WordArt, вижте раздела Инструменти за рисуване Формат, в групата Размер щракнете върху Dialog Box Launcher.
Забележка: Ако в раздела раздел Drawing Tools формат, или не се появяват, уверете се, че сте избрали формата, надпис или обект WordArt на.
На скалата на размерите в групата влиза процент от текущата ширина и височина височината и ширината поле.
Отмяна на избора на пропорциите.
За да зададете една и съща височина и ширина за различни обекти, изберете всички обекти, които трябва да са с еднакъв размер, а след това с размера на групата, въведете желаните стойности в височината и ширината. За да изберете няколко обекти, кликнете върху първия елемент и изберете друга страна, като задържите натиснат клавиша CTRL.
Възстановяване на размера на картината
Забележка: размера на картината не може да бъде възстановен, ако е бил закачен и спасени, или ако изберете следните опции в настройките на компресия диалоговия прозорец (за да отворите диалоговия прозорец за компресия на настройките вижте Работа с рисунки в раздела Формат, в рамките на настройка, щракнете върху Компресиране на картини и изберете Опции. ): Изтриване на кутия отрязани графика област и печат (220 точки на инч): отлично качество на повечето принтери и екрани или екран (150 пиксела на инч): качеството е достатъчно за уеб страници и проекта Ор.
Изберете размера на картината на източника, който искате да възстановите.
В раздела Инструменти за картини Формат, в групата Размер щракнете върху Dialog Box Launcher.
Забележка: Ако в раздела Picture, и форматът не се появи, се уверете, че сте избрали снимката.
Щракнете върху раздела Size. премахнете отметката Constrain пропорциите, и след това кликнете върху бутона Reset.
Запазване на модифицирана версия на оригиналната снимка
Когато правите промени в изображение във формат GIF, JPG, PNG или формат, можете да запазите оригиналната версия на картината.
Щракнете с десния бутон върху променената снимка, а след това от контекстното меню изберете Save As Picture.
В диалоговия прозорец Запиши като щракнете върху стрелката до фигурата на бутона Save. и след това щракнете върху Запиши картината източник.