Програма GIF филм предавка
Програма - алтернатива на Photoshop в образ готов за всеки, който не търси сложни ефекти и предпочита просто промяна на изображения в анимацията.
1. Къде да получите програмата?
Изтеглете този софтуер и тя може да бъде Russifiers ТУК или ТУК.
Също така, можете да изтеглите актуализирана версия на софтуера, за да 4.1.2
GIF Movie Gear 4.1.2 RUS
Послепис Russifitsirovat програма веднага.
2. Как мога да вмъквате изображения в програмата?
Получава се по-рано, можете да вмъкнете снимките в програмата по няколко начина. Аз ще изброя всичко, и изберете този, който ще се насладите на:
1) Използвайте една от опциите, "добави рамки":
Натискане на този бутон служи за намиране на място, където си се приготвят на изображението:
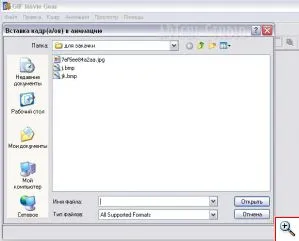
Изберете всичко необходимо и натиснете "отворен" бутона.
2) Използвайте този бутон, тук:
На следващо място, се намери и отворен, като в първия параграф.
3) или да премине през "File" -> "Paste Frames":
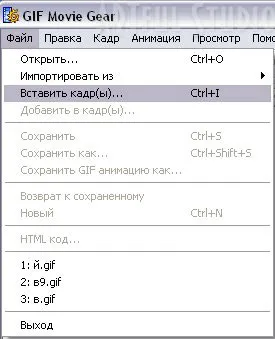
На следващо място, се намери и отворен, като в първия параграф.
Като цяло, това е доста проста и не се различава от отваряне на файлове в други програми.
За ваше обучение предлагаме да вмъкнете в програмата по същия кадри, че го направих. Ето кои са те:


Запазете ги на компютъра си и да изтеглите програмата.
3. последователност от кадри.
Ако сте направили всичко правилно, което виждате в предната част на кадри.

Имам две. Те ще се завърти в същата последователност, която сега е пред вас. Ако искате да поставите рамка рано, задръжте го с мишката и го плъзнете до желаното място.
4. Expose времето между кадрите
Сега щракнете върху бутона тук

Има един прозорец като този:

В това ние виждаме, как ще изглежда нашата анимация, ако го оставя за това, което е. По подразбиране, времето между кадрите изложени е много малък, по нареждане на 1 секунда.
За да промените времето почивката между кадрите натиснете бутона с часовника, който се нарича "редактиране синхрон":

прозореца ни увеличава леко надолу се появява малка подменю:

Нека да разгледаме по-подробно:

Сложих стойността на паузата между кадрите "50" и "100". Тук са моите резултати:
Ако сте харесали това, което излезе, че е време да се спаси.
Изрязаното изображение се записва под различно име на този, от който сте били прави, не се губи. За да направите това, отидете на "файл", там избери "запази като GIF анимация.". Задава новото име на изображението в диалоговия прозорец и мястото, където ще се намира на.
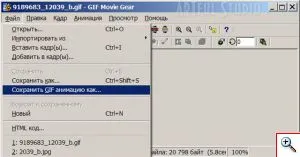
Забележка: сложи всички на получените изображения на едно място, така че да не се търсят! И запомни "едно място"
За да направите това, отворете изображението в програмата и отидете на раздела "анимация" - "оптимизация".

Сега ние виждаме този прозорец:

Можете да оставите отметка до всички елементи. Натиснете OK. Вижте какво изображенията ви да изглеждат станаха "фрагменти", това е добре.
1. Отворете файла.
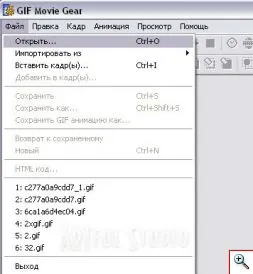
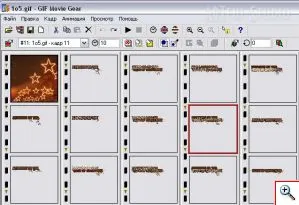

Сега ние виждаме нормалните рамки. Можете да намалите изображението.
Отиваме в "анимация" - "Resize".
Има един прозорец като този:
