Присвояване на лентата с инструменти бутони - studopediya
С еднократно натискане на бутон се включва инструмент за действието на настоящия документ
При възлагане на правоъгълен обект, поставете курсора в горния ляв ъгъл разпределят част да натиснете бутона на мишката и се втурна правоъгълник обхване целия разпределен част. за
подчертае всяка област на желания обект се обиколи стрелка. Селекциите могат да бъдат преместени, копирани, изтрити, да ги използват за специални ефекти.
Присвояване на бутоните, както следва:
Гумичка за изтриване на модел.
Пръскачката е предназначена за пръскане спрей боя.
Изливане, проектирано за пълнене затворен контур в избрания цвят.
Текстът е предназначен за въвеждане на текст в чертежа. Преглед на шрифт, размер и стил набор в диалоговия прозорец Font (фиг. 27).
Фиг. диалогов прозорец 27. шрифтове
Молив за свободно рисуване. Дебелината на линията може да бъде избран в полето настройки инструмента.
Четка има за цел да освободи рисуване като обикновена четка. Форма на четката може да бъде избран само с едно натискане на мишката, когато курсорът е в полето на настройките инструмента.
Права линия, начертана от точка, натискането на бутона на мишката, за да точката, в която мишката се освобождава.
При съставяне на първа линия е съставен крива с икона крива, то тогава е възможно да се огъват от "дърпане" на мишката. Използването на дебелината на поле избора на линия да посочите с дебелина около линии на фигурата.
За да се направи правоъгълници, заоблени правоъгълници, елипси okruzhnosteyili, полигони, използвайте съответния бутон в лентата с инструменти. За да начертаете квадрат и кръг, което трябва да задръжте натиснат клавиша Shift.
Palitrav долната част на екрана се показва на разположение за използване на цвят. Можете да изберете цвят за първия и втория план (фон). Изборът на цвят на първия план се извършва с левия бутон на мишката, а вторият - Точно така. Кликнете два пъти върху бутона на мишката извежда прозорец за редактиране на цвета, в който можете да създадете свои собствени цветове, като промените своите елементарни съставни части (или Settings / Промени палитра).
За да се направи един обект, на първо място, е необходимо да се определи показалеца на мишката върху един от осемте линии, представени от дебелината на който е необходим за работата. Освен това, в палитра от избрания цвят по желание на левия бутон на мишката. Фиксирането на мишката върху иконата на инструмента в левия край на снимачната площадка на екрана, това, което ще работи. С помощта на левия бутон на мишката, докато работите с избрания инструмент. Ако резултатите от действията, извършвани не сте доволни, те могат да отмените с десния бутон на мишката. Отмени резултатите от рисунката може да бъде използване подменюто Редактиране Отказ. Това действие е възможно най-дълго, тъй като резултатите не са фиксирани. Ремонт се извършва автоматично, когато изберете друг инструмент или с помощта на лентата за превъртане.
Рисуване от помощта на менютата се използват за конвертиране на фрагментите на изображения по специален начин, а именно, за да ги направи огледално обърната, намаляване / уголемяване или се върти до определен ъгъл.
В менюто File има стандарт за всички Windows базирани приложения позиции: New, Open, Save, Save As ..., печат, чрез която моделите са написани към файл на диска, четат от файл или изпратени към принтера.
Калкулатор (калкулатор). Калкулатор на Windows се предлага в две версии: нормален и обратен инженеринг. Вижте и научен калкулатор е показана на фиг. 28 и 29. Нормално статус е просто стандартен калкулатор, който изпълнява основни аритметични операции.
Въпреки това, ако е необходимо, с помощта на менюто View, можете да се обадите и втората му вариант - научен калкулатор, който позволява и аритметични операции и да изпълнява функциите на изчисляване.
За въвеждане на цифри и представлява резултатът може да се създаде неограничен брой система:
Фигура 28. Вижте Basic Calculator
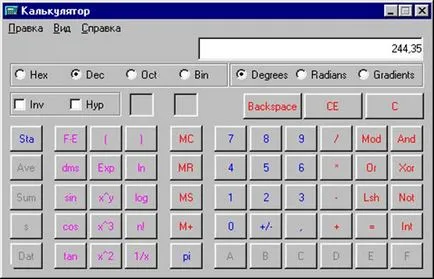
Фиг. 29. Преглед на научен калкулатор
За изчисляване на тригонометричните функции, можете да зададете формата на функциите на аргумента: градуси, радиани, гради.
квадратче инв Настройка за изчисляване на функциите на обратните.
квадратче Hyp Инсталиране за изчисляване на хиперболични функции.
Преминаването от едно изпълнение на друг е възможно по време на работа на калкулатора. където данните се съхраняват.
Вместо с пръст върху бутона е натиснат левия бутон на мишката или да извършва набор от клавиатурата.
Калкулатор могат да обменят данни с други приложения по традиционния начин чрез клипборда на Windows (Clipboard). За да направите това, има екипи iVstavit копиране в менюто за редактиране.
Ако имате нужда от помощ, за да работите с калкулатора, можете да прегледате помощния (меню Help).
Notepad изглед прозорец е показано на фиг. 30.
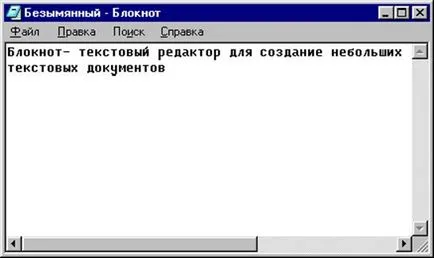
Фиг.30. Notepad прозорец заявление
Записване Notepad произведени в една от избрания тип шрифт. В Notepad, липсва повечето от функциите на текст форматиране, или поставете графика. Тази малка програма е особено полезен за обработка на команди и конфигурационни файлове.
стандартно меню приложение съдържа следните елементи:
· File - съдържа команди за работа с файлове (Нова, Open, Print, Save, Save As ..., Page Layout, Exit);
· Edit - съдържа команди за редактиране (Cancel, Copy, Cut, Paste, Select All, изтриване, дата и час, шрифт);
· Търсене - търси текста за даден модел;
· Помощ - повика помощ.
За операции с устройства, папки и файлове с помощта на програма Explorer на (файлов мениджър).
Има няколко начина да стартирате програмата Explorer.