Пример настройка Wi-Fi MikroTik мост - Планета технологии
Това ръководство ще ви помогне да се създаде Wi-Fi безжичен мост на точки MikroTik.
В примера, който ще създаде две Wi-Fi точка Mikrotik SXT Lite2 (RBSXT-2nDr2). Преди да инсталирате точките за достъп, те трябва да се създаде "на масата", така че не трябва да излизат от един обект на друг, за да се адаптира. Такъв подход бързо ще се установи безжична точка и да ви спести време.
Създаване на първата Wi-Fi точка
Възстановите фабричните настройки на настройките на устройството
Отворете Настройки WiFi точка с помощта на Winbox програма. Когато за първи път свържете с устройството, се появява прозорец, в който трябва да натиснете бутон, за да изчистите RemoveConfiguration фабричната настройка.
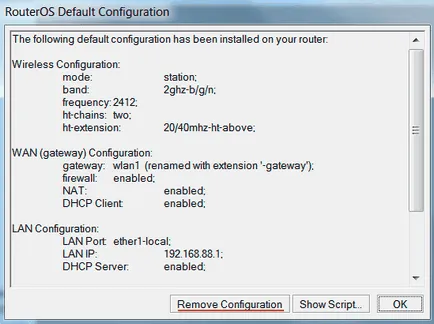
В противен случай, чиста фабрика конфигурация, както следва:
- Отворете менюто Система - Reset Configuration;
- Отбележете Не конфигурацията по подразбиране;
- Кликнете Reset бутон Configuration.
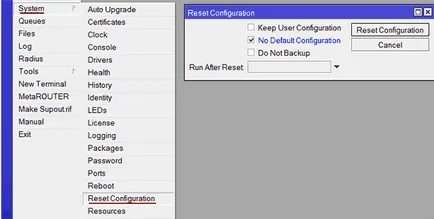
Създаване на мост
Тези данни могат да се прехвърлят от Wi-Fi интерфейс към кабелна интерфейс, създаване на мост.
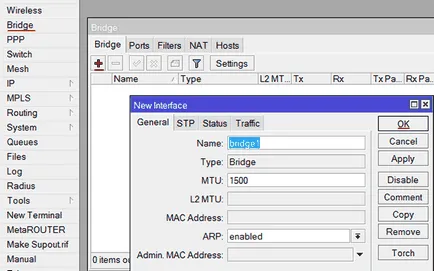
- Отворете менюто мост;
- Кликнете върху червения знака плюс;
- Щракнете върху OK. да се създаде мост с bridge1 за името.
Bridge1 добавите кабелен интерфейс.
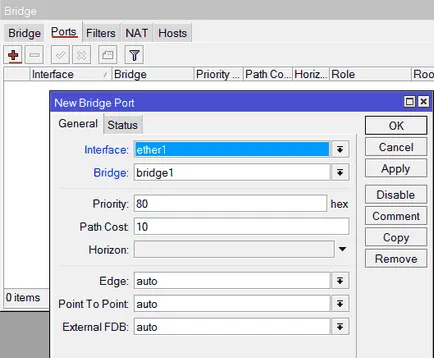
Добави в bridge1 Wi-Fi интерфейс.
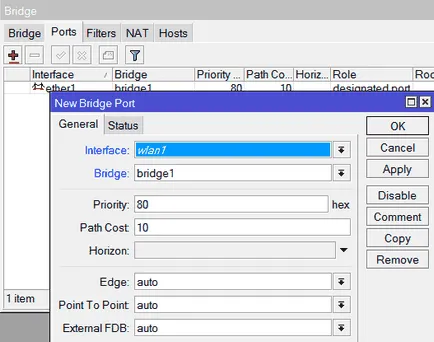
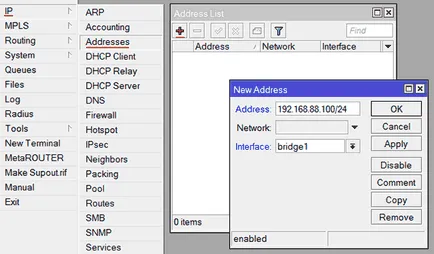
Намаляването на мощността Wi-Fi предавателя
До точката на не заседнала помежду си в една и съща стая, а не в ред, е необходимо да се намали мощността на Wi-Fi предавател до 2 стока.
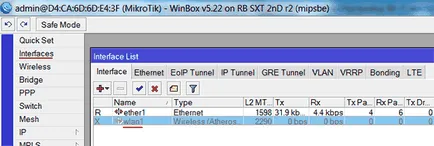
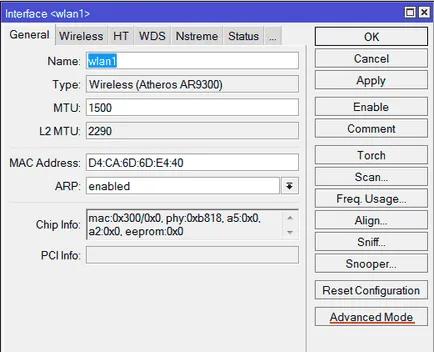
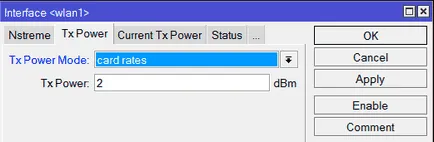
- Отваряне на менюто интерфейси. кликнете два пъти върху безжичен интерфейс wlan1 на;
- Кликнете върху бутона Advanced Mode;
- Отидете в раздела изходна мощност на предавателя;
- В режим на Tx, изберете темповете на карти;
- Полето на изходната мощност, тип 2 стока;
- Щракнете върху бутона OK.
Създаване на Wi-Fi интерфейс
Конфигуриране на опциите за безжични интерфейсни:
- Отворете Wireless раздел;
- изберете режим мост режим (мост);
- Band изберете 2GHz-само-N (работи само в N стандарт). Това ще осигури максимална скорост на данни.
- Канал Ширина изберете 20MHz (20MHz лента). 40MHz се използва, когато имате гигабитова устройство и изпомпване ще бъде повече от 100 Mbit / сек. В други случаи се използва честотна лента 20MHz;
- В честота, изберете работна честота;
- В SSID е името на безжичната точка за достъп, се определя;
- Протокол за безжично изберете NV2. Това е патентован протокол е MikroTik, което ще увеличи стабилността на връзка "точка към точка".
- Щракнете върху бутона Apply.
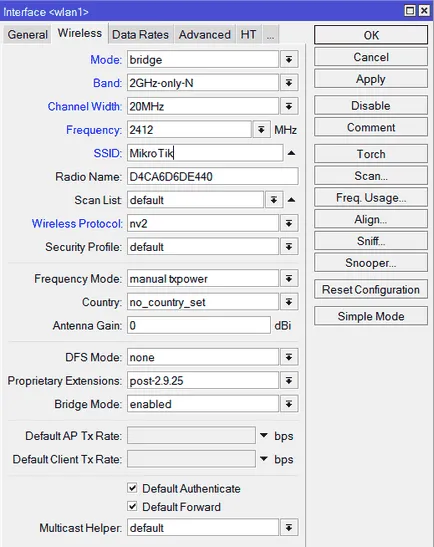
Извършете настройка NV2 протокол:
- Щракнете върху раздела NV2;
- TDMA Период доставка Размер 1. Този параметър определя предавателния период от 1 до 10 по-малка е стойността, толкова по-малка е закъснението е, обаче, и по-малко от максималната скорост. Колкото по-голям от стойността, толкова по-голяма скорост, но се увеличава закъснението. се препоръчва да се използва стойност от 1-2 за Wi-Fi мост;
- В Cell Radius уточни обхвата на клиента. Минималното разстояние може да бъде 10 км.
- Сигурност и поставете отметка в предварително споделен ключ, въведете паролата за безжична връзка с мрежата.
- Щракнете върху бутона Apply.
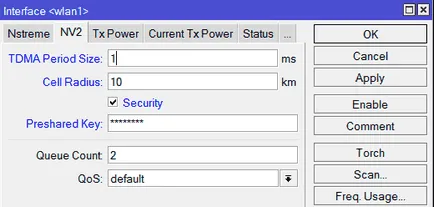
Нашата устройство поддържа с двойна поляризация MIMO канал с скорост до 300 Mbit / сек. По подразбиране е само един канал предаване / приемане, така режим MIMO не се използва. За да активирате режим на MIMO, ще трябва да използвате втория канал на втори канал предаване / приемане.
- Отвори HT раздел;
- Отбележете да chain1;
- HT интервал на защита, изберете дълго. Този вариант включва дълъг интервал охрана. HT интервал на защита трябва да изберете дълго. ако устройството трябва да се използва на открито с безжичен стандарт Н. Това ще увеличи стабилността на устройството.
- Щракнете върху бутона Apply.
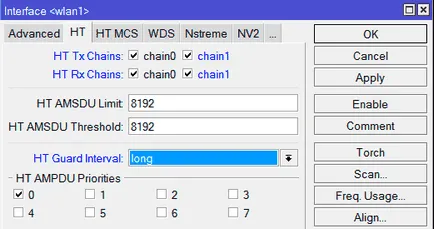
Настройка за автоматично добавяне на WDS мостови интерфейси:
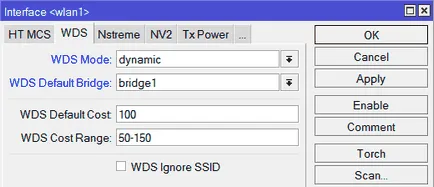
Сега включите безжичния интерфейс:
- Отворете менюто интерфейси;
- Щракнете с десния бутон на мишката върху wlan2 безжичен интерфейс и в падащото меню, изберете Активиране.
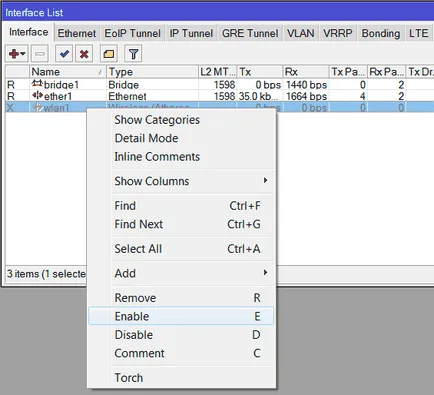
Увеличаването на опашката интерфейси
За Wi-Fi мост предаване на данни без загуба, необходими, за да се увеличи размера на опашките жични и безжични интерфейси:
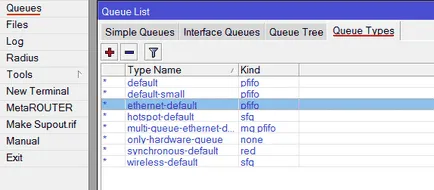
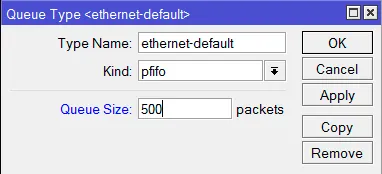
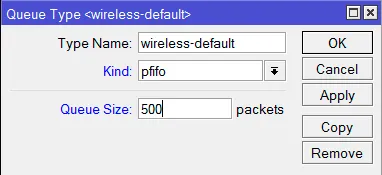
- Опашки отворете менюто и след това кликнете върху раздела Видове опашка;
- Open двойно кликване етернет-подразбиране;
- В размера на опашката, уточни размера на опашката 500 пакети;
- Натиснете бутона OK;
- Open двукратно върху безжичната-подразбиране;
- В списъка Kind, изберете pfifo;
- В размера на опашката, уточни размера на опашката 500 пакети;
- Натиснете бутона OK;
Промяна на паролата на администратора
Така, че никой друг освен на администратора не влезе в настройката на устройството, трябва да укажете администраторската парола:
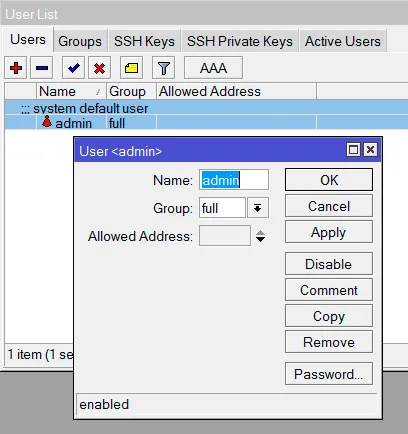
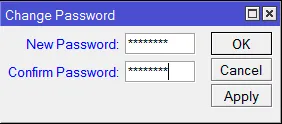
- Отворете менюто Система - Потребители;
- Кликнете два пъти върху администратор на потребителя;
- Щракнете върху бутона парола;
- В NewPassword въведете паролата си;
- В полето Confirm Password и повторете паролата;
- Щракнете върху OK, в следващия прозорец и кликнете OK.
Създаване на втората точка на Wi-Fi
Създаване на втора точка за безжичен достъп е много подобна, с изключение на някои моменти.
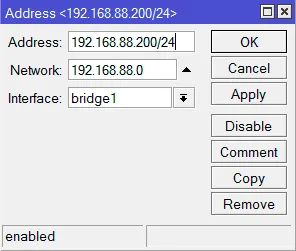
При конфигуриране на Wi-Fi интерфейс към раздела Wireless, направи следните промени:
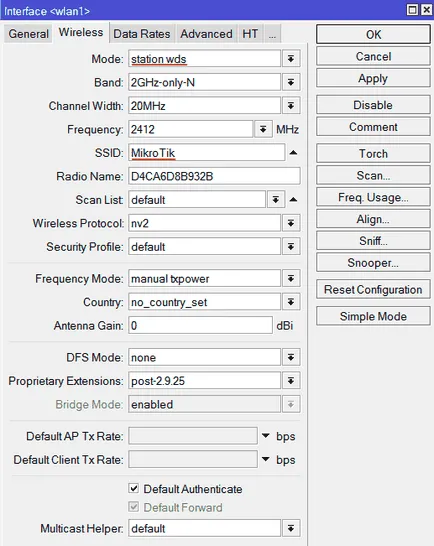
Създаване на Wi-Fi точки по време на инсталацията
Увеличаване на мощност на изхода на Wi-Fi
Преди инсталиране, не забравяйте да се увеличи мощността wlan1 безжичен интерфейс, който намали на 2 стока по време на настройка на устройството в една и съща стая. Висока мощност не е необходимо, достатъчно е да се установи около 18 стока.
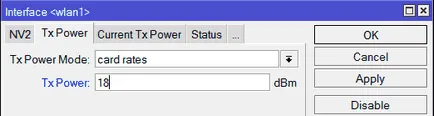
Съгласуването антени MikroTik
По време на инсталацията на безжични точки за достъп е важно да ги изпрати точно един до друг.
Отворете Настройки wlan1 безжичен интерфейс и щракнете върху раздела Status.
Първо, насочете антената в хоризонталната равнина и следват нива Tx / Rx силата на сигнала. и след това във вертикалната равнина. Добрите нива счита за -60. -70 стока.
Виж също, за да се изкривят поляризациите е било минимално. Стойностите на предаване / приемане в идеалния случай трябва да бъдат равни.
параметри за анализ на връзката
Настройките на WiFi wlan1 интерфейс в раздела Status показва параметрите на връзката, които ще помогнат да се оцени качеството на съвместната работа на "точка до точка", и правят корекции на настройките, ако е необходимо.
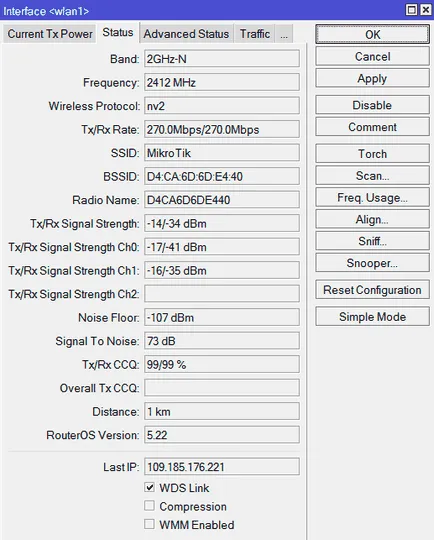
Настройки за връзка:
Страхотен водач! Ако някой не работи, а след това в 2-ра причина: повредено оборудване или мозък. Благодарим Ви!