Премахване на безопасно търсачка
Какво е безопасно Finder?
Защо е опасно Сейф Finder?
Как мога да получа заразен с Сейф Finder?
Как да премахнете Сейф Finder от моята система?
Безопасно сваляне на Finder може да бъде направено ръчно или автоматично. Изваждането може да се извършва ръчно чрез контролния панел. Вие също трябва да бъдете сигурни, за да премахнете лентата с инструменти, която идва с него. Въпреки това, програмите за автоматично премахване ще ви осигурят за вашата безопасност, защото на надеждна анти-шпионски инструмент ще бъде в състояние да открива и премахва всички файлове и зловреден софтуер, който може да обитават вашия компютър без ваше знание.
Бързо меню
- Стъпка 1. Отстранете Сейф Finder и свързаните с тях програми.
- Елиминирайте Сейф Finder от Windows 8
- Изтрийте Сейф Finder в Windows 7
- Премахване Сейф Finder в Windows XP
- Премахване Сейф Finder на Mac OS X
- Стъпка 2. Свалете Сейф Finder от вашия браузър
- Премахване на ненужни разширяването на Internet Explorer
- Изтрийте Сейф Finder от Google Chrome
- Премахване Сейф Finder от Mozilla Firefox
- Премахване Сейф Finder от Safari (Mac OS X)
Стъпка 1. Отстранете Сейф Finder и свързаните с тях програми.
Елиминирайте Сейф Finder от Windows 8
В долния ляв ъгъл на екрана, щракнете с десния бутон scheknite. В контекстното меню, Контролен панел, щракнете върху Програми и компоненти и отидете на Добавяне или премахване на програми.
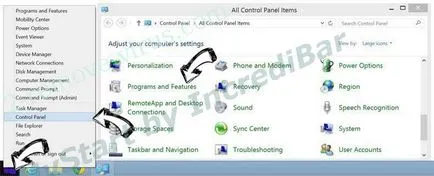
Изтрийте Сейф Finder в Windows 7
Щракнете на Start → Control Panel → Програми и компоненти → Деинсталиране на програма.
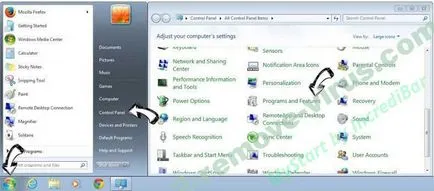
Премахване Сейф Finder в Windows XP
Натиснете Start Control Panel → Настройки →. Намерете и изберете → Добавяне или премахване на програми.
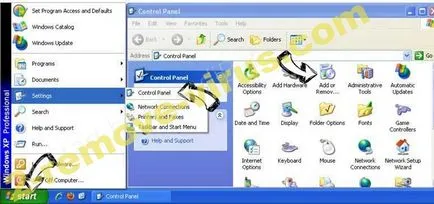
Премахване Сейф Finder на Mac OS X
Кликнете върху бутона Go в горния ляв ъгъл на екрана и изберете Прилож. Отворете папката с приложения и да намерят безопасно Finder или други подозрителни програми. Сега щракнете с десния бутон върху нежелано приложение и изберете Премести в кошчето, а след това щракнете с десния бутон върху иконата и натиснете Clear кошчето.
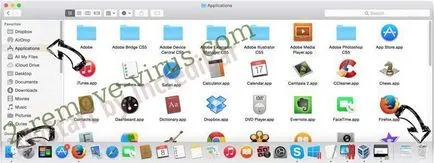
Стъпка 2. Свалете Сейф Finder от вашия браузър
Премахване на ненужни разширяването на Internet Explorer
- Щракнете върху бутона Инструменти и изберете Управление на добавки.
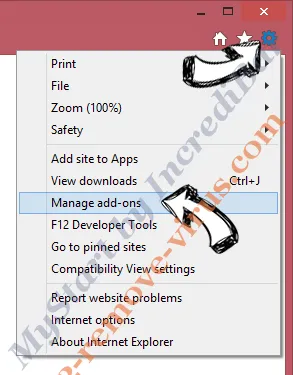
- Кликнете лентите с инструменти и разширения, както и премахване подозрителни програми (с изключение на Microsoft, Yahoo, Google, Oracle и Adobe)

- Затворете прозореца.
Промяна на началната страница на Internet Explorer, ако е бил модифициран вирус:
Нулиране на настройките на браузъра си.
- Щракнете върху бутона Инструменти и отидете в Опции за интернет.
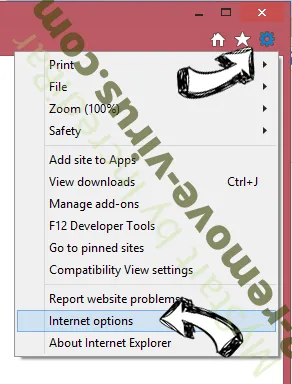
- Щракнете върху раздела Разширени и щракнете върху Начално състояние.
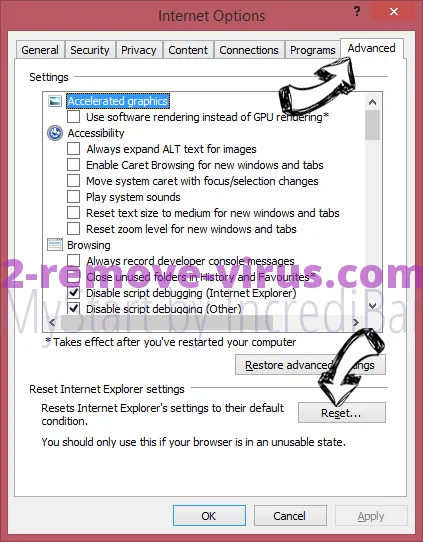
- Изберете Премахване на лични настройки и кликнете върху Reset отново.
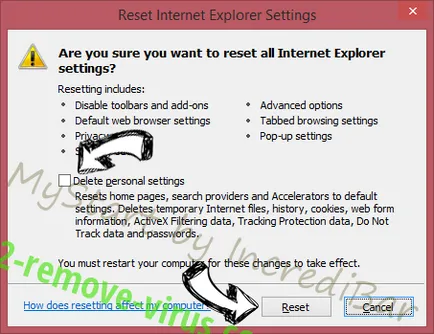
- Щракнете върху Затвори, а след това излезте от браузъра си.

- Ако не можете да настроите браузъра си, използвайте надеждна антивирусна програма и сканирате компютъра си.
Изтрийте Сейф Finder от Google Chrome
- Отваряне на менюто (горен десен ъгъл) и щракнете върху Настройки.
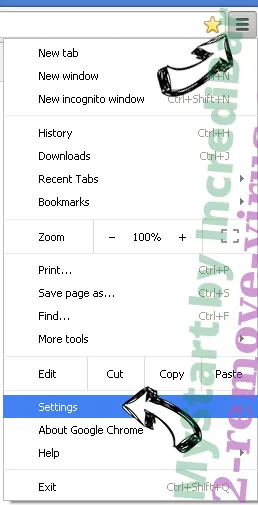
- Изберете Разширения.
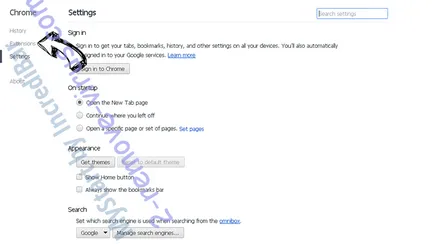
- Премахване на подозрителни разширенията от иконата на кошче до тях.
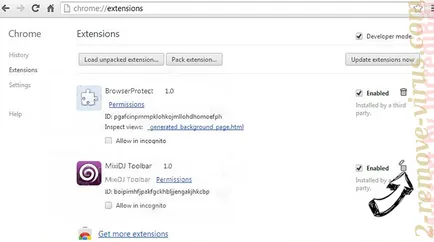
- Ако не сте сигурни за кои разширения искате да изтриете, можете временно да ги деактивирате.
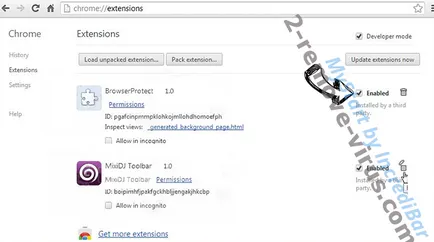
Reset началната страница и търсачка в Google Chrome, ако те са променени вирус
Нулиране на настройките на браузъра си.
- Ако браузърът все още не работи по начина, по който трябва да можете да го възстановите.
- Отворете менюто и отидете на Settings.
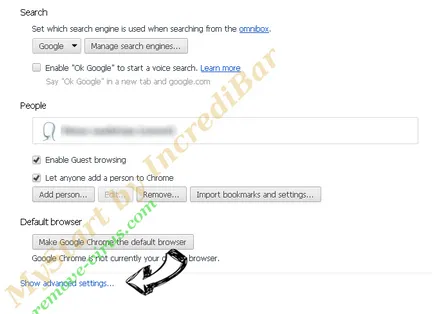
- Кликнете върху настройките за нулиране на браузера в долната част на страницата.
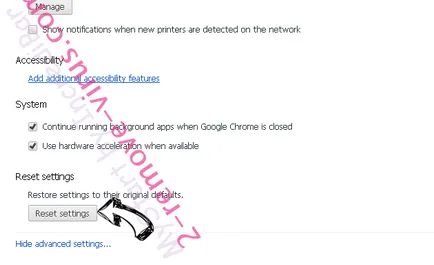
- Натиснете Reset отново, за да потвърдите решението си.
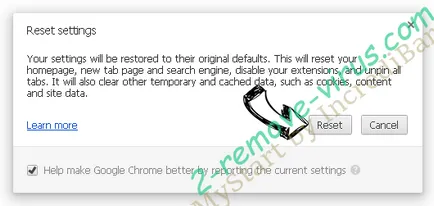
- Ако не можете да настроите браузъра си, можете да закупите легитимна антивирусна програма и сканирате компютъра си.
Премахване Сейф Finder от Mozilla Firefox
- Кликнете върху бутона за менюто в горния десен ъгъл и изберете Добавки (или odnoveremenno натиснете Ctrl + Shift + A).
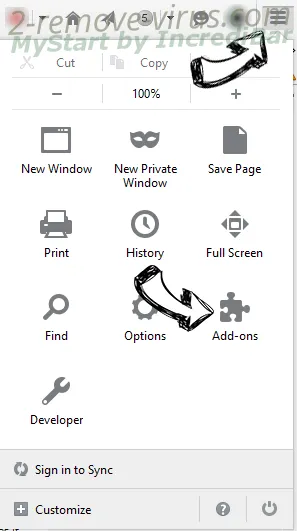
- Отиди в списъка на разширения и добавки и премахване на всички подозрителни или непознати записи.
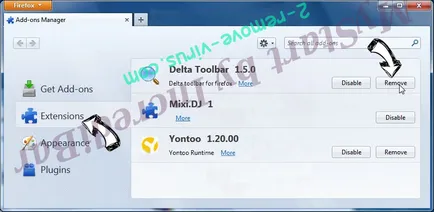
Промяна на началната страница на Mozilla Firefox, ако е била променена от вируса:
Нулиране на настройките на браузъра си.
- Отворете менюто и кликнете върху Помощ.
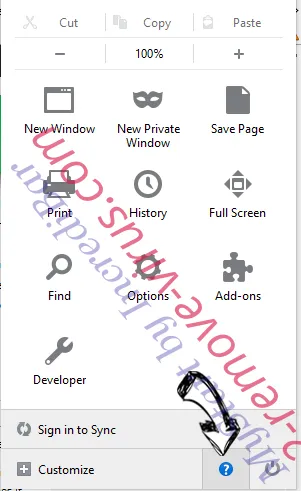
- Изберете информацията за решаване на проблемите.
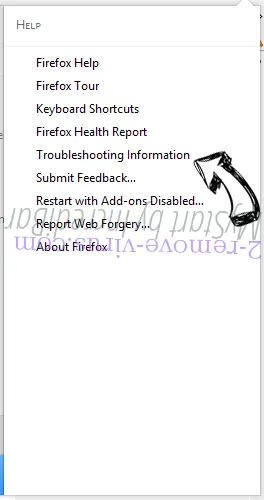
- Кликнете Reset Firefox.
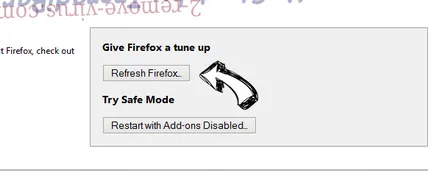
- Изберете Reset Firefox да потвърдите решението си.
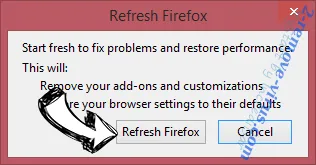
- Ако не можете да възстановите настройките на Mozilla Firefox, сканиране на компютъра с надежден антивирусна програма.
Премахване Сейф Finder от Safari (Mac OS X)
- Отваряне на менюто.
- Изберете Настройки.

- Отворете раздела Разширения.

- Кликнете върху бутона Изтриване в непосредствена близост до ненужно Сейф Finder, както и да се отърве от другите неизвестни записи. Ако не сте сигурни, можете да се доверите на удължаването или не, може просто да премахнете отметката до него, и по този начин временно да го спрете.
- Рестартирайте Safari.
Нулиране на настройките на браузъра си.
- Кликнете върху бутона за менюто и изберете Reset Safari.
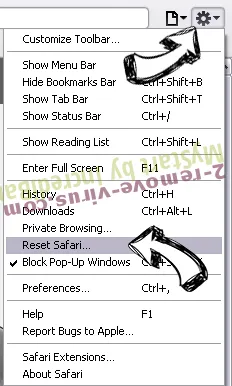
- Изберете какво искате да възстановите (често те са маркирани) и кликнете върху Възстановяване.

- Ако не можете да настроите браузъра си, сканирате компютъра си с помощта на надеждна антивирусна програма.
Автоматизиран инструмент за премахване на вируси
Докато създателите на Malwarebytes Anti-Malware не са били в този бизнес за дълго време, те правят за него със своя ентусиазиран подход. Статистика от такива сайтове като CNET показва, че ти.
Изтегляне | ОщеWiperSoft Преглед Детайли WiperSoft (www.wipersoft.com) е инструмент за сигурност, който осигурява сигурност в реално време от потенциални заплахи. В днешно време, много потребители са склонни да безплатен софтуер и програми от Intern.
Изтегляне | ОщеКак Kaspersky Lab произведения? Без съмнение, Kaspersky е един от най-добрите антивирусни софтуери на разположение в момента. Според компютърни специалисти, софтуерът в момента е най-добрият в локализиране и destroyin.
Входящи термини за търсене:
Опровержение на сайта
2-remove-virus.com не се спонсорира, собственост, партньор, или са свързани с малуер разработчици или дистрибутори, които са споменати в тази статия. Статията не насърчава или подкрепя всякакъв вид зловреден софтуер. Ние се стремим към осигуряване на полезна информация, която ще помогне на компютърните потребители за откриване и премахване на нежеланите злонамерени програми от компютрите си. Това може да стане ръчно, като следвате инструкциите, представени в статията или автоматично чрез прилагане на предложените инструменти срещу злонамерен софтуер.