Преименуване на файлове и папки
Преименуване на файлове и папки в прозореца My Computer. и в прозорец programmyProvodnik по няколко начина:
1) с помощта на мишката:
• два пъти върху левия бутон на мишката върху името на даден обект с кратък интервал;
• Името на файла на мигащ курсор;
• Въведете ново име и натиснете Enter.
2) с помощта на контекстното меню:
• изберете обекта да бъде преименуването;
• щракнете с десния бутон върху избрания обект;
• В менюто, което се появява, изберете Преименуване;
• Въведете ново име и натиснете Enter.
• изберете обекта да бъде преименуването;
• В менюто Файл изберете Преименуване;
• Въведете ново име и натиснете Enter.
Изтриване на файлове и папки
За да изтриете файлове или папки, те трябва първо да изберете и използвате един от следните методи:
1) Изберете команда от менюто File Delete;
2) кликнете върху Изтриване в menyuUporyadochit в лентата с инструменти;
3) отворите контекстното меню на избраните обекти и изберете Delete;
4) След като изберете обекти, натиснете клавиша за изтриване.
Възстановяване на изтрити файлове
Много често, на практика, се сблъскват с факта, че файловете са изтрити нарочно или случайно има нужда от тяхното възстановяване. Изтрити обекти се поставят в кошчето. За да ги възстанови, трябва да:
1) отвори коша;
2) да се намери изтрит файл и го изберете;
3) да извърши операция по възстановяване, по следните начини:
меню File, изберете komanduVosstanovit;
отворите контекстното меню на избрания обект и изберете Restore;
в лентата с инструменти, за да изберете Restore команда обект или възстановяване на избраните обекти или възстановяване на обекти, в зависимост от избора.
Обектите са възстановени в първоначалното им местоположение.
Windows 7 библиотека
Библиотеки в Windows 7 - е фундаментално нов начин за организиране на достъп до файлове и папки на потребителя. В действителност, файловете не се съхраняват в библиотеките. Библиотеките събират само файлове от различни места и да се посещават от тях в същата папка, като предлага удобна структура.
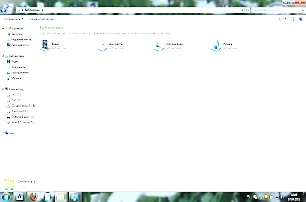
Фигура 13. Windows 7 библиотеки
Както казахме, ползите от библиотеки е, че те могат да съдържат папки от различни места. Например, една библиотека, "My Pictures" папка съдържа папката "My Pictures" и "Споделена Pictures". За да добавите нова библиотека, щракнете с десния бутон върху празно място в папката "Library", и от менюто изберете "Създаване на библиотека".
Можете лесно да добавяте към съществуващите библиотечни и други папки, без значение къде се намират. Дори и ако те се намират на преносимия носител или външен твърд диск. За да направите това, отворете контекстното меню на желаната библиотеката. изберете "Properties" от списъка, който се появява. Сега, кликнете в прозореца, който се отваря, кликнете върху "Добавяне на папка" в прозореца на Explorer, добавете желаната папка на тази библиотека.
В същия прозорец можете да промените папката, където се съхраняват файловете, които се превозват в тази библиотека. За да направите това в списъка с библиотека папка, щракнете с десния бутон върху папката и изберете "Посочете папката, за да спаси" (фигура 35).
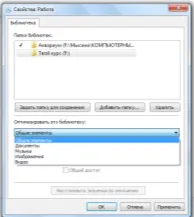
Фигура 35. Промяна на папката, в която да се съхраняват файлове
Помислете например за вида на сортирането в библиотека "Музика".
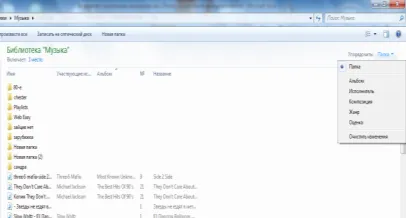
Фигура 36. сортиране на музикални файлове от различни параметри
Чрез бутона "Поръчка" в лентата с инструменти, можете да изберете да сортирате по албум, изпълнител, песен, жанр, оценка (фигура 36). Това е уникална възможност за този вид библиотека.
Нека разгледаме процеса на създаване на нова библиотека и добавяне на файлове към него. Да предположим, че трябва да се създаде библиотека, където ще постави всичките си работни проекти. За да направите това, отворете прозореца на Windows Explorer и кликнете върху празно място на прозореца. От падащото меню изберете "Нова" и след това "Библиотека". Сега въведете име за новата библиотека. Ние я наричаме "работа".
T

Кликнете върху бутона в прозореца на Explorer, който се отваря, изберете файловете и папките, които искате да добавите към библиотеката. Можете да добавите и няколко папки от преносими носители. За да направите това, свържете устройството към компютъра си и да изберете желаната папка.
Най-
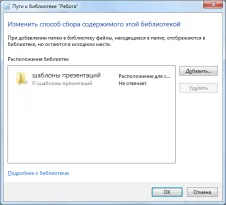
Фигура 38. Папка за запазване на файлове