Преглед на изображения редактор viveza 2
Начало »Новини фото индустрията
Причината за написването на този преглед беше новината от Nik софтуер компания, която по-ниски цени за плъгин за обработка на цифрови изображения, наречени Viveza 2 - сега лиценза могат да бъдат закупени за 100 евро, а надстройка от версия 1 ще струва 50 евро. Viveza 2 - програма, която позволява да се работи с цветове и светлина на всяка снимка с помощта на така наречените U-регулатори, или контролните точки (U-Point), обработка на различни части от изображението, без използването на сложни алгоритми маски разпределение и съответните области. Удобни и лесни корекции ви позволяват да регулирате яркостта, контраста, наситеността, структура, сенки и други параметри на изображението, освен контролните точки могат да се копират и поставят в групи, което позволява да се постигне професионални резултати само с няколко кликвания на мишката. Програмата е 32-битова и 64-битова приставка за Adobe Photoshop (CS3-CS5), Photoshop Elements (6-9), Lightroom 2.3 (или по-висока) за Mac и Windows или Apple Aperture 2.1 (или по-висока) за Mac.
Контролните пунктове U-Point
Сайтът Nik Software казва, че U-Point, или контролни точки - патентована технология, но тя ми напомниха много е същата Nikon Capture NX2 софтуерен инструмент, преглед на които съм подготвен преди няколко години. Основната идея на този инструмент - това е необходимо да се направи с едно щракване на земното кълбо, които искате да редактирате, след това кликнете в близост до точката ще бъде регулатори, които могат да се движат мишката наляво и надясно, точно там, на екрана, гледайки в резултат на обработка.
Контролни точки могат да бъдат копирани, както и да се интегрират в групата - в този случай, обема на двигателя в една или друга посока, незабавно ще бъде да останем верни на всички точки в групата. Това може да бъде полезно при редактиране на сложни обекти, като например цветни венчелистчета с голям брой или лицето на човек.
Програмният интерфейс Viveza 2. Техника
Може би сте забелязали, че този път аз работя на Mac, истината не гледа с особени разлики от Windows-базирана версия: интерфейсът е абсолютно същата, както и методи на работа, разбира се, са идентични. Аз наистина харесвам Mac, скоро най-накрая ще се премине към Apple. но аз отделям.

По подразбиране, зоната на работа показва обработена картина, обаче, можете да покажете състоянието на двете снимки, ако е необходимо - преди и след лечението, и са показани граничните пунктове и контрол, както и за това, и, от друга. Разбира се, в резултат на обработка е видима само от правото на държавата, което е логично и много удобни. Показване на (една снимка / две рамо до рамо) превключва бутоните в горния ляв ъгъл.
Вдясно е на панела, в който всички двигатели дублират контролно-пропускателни пунктове панел по-долу списъка на контролните точки, с по-ниските хистограма криви RGB. Тези панели не се изкачи на първия екран, така донесе още снимки:
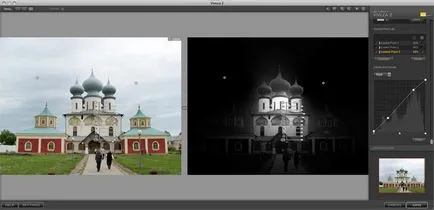
Screenshot 2. Работа с маска
Екранната 2 показва продължение на десния панел - там е инструмент "криви" и навигатора, по смисъла на последната, обаче, не е добре разбран. Също така имайте предвид интересна подробност: с помощта на бутоните до референтната маска точка 3, е възможно тук да се включат интересен режим на дисплея - черен шоу областите, които не са обхванати от обработката, и бяло - зоните, които ще бъдат третирани. Тези, които са запознати с маски Photoshop оценявам това парче.
Горен десен панел с инструменти за навигация - лупа работи не е напълно предсказуемо, или по-скоро, не толкова като в Photoshop: достъпно с едно щракване на 50%, 100% и 300%, и т.н. За да се намали необходимостта да изберете лупата с минуса-да се увеличи - със знак плюс. с лека бутон крушка ви позволява да настроите целият фон на прозореца (аз съм на сива душа), бутон за затваряне кожи / показва панел дясната. В долната част на анулиране и бутон Save, всичко се очаква и стегнат, интерфейсът е прост и не е претоварен.
По-долу давам още два примера за организиране на интерфейса на програмата: разделянето на екрана на две части, на границата може да се движи мишката и отдясно наляво; и пример за работа с голям брой контролни точки. Тези две снимки на Казан за експериментите бе любезно предоставени от моя приятел и колега Роман Gutsunaev.
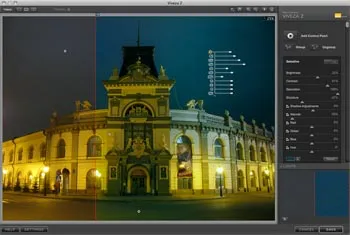
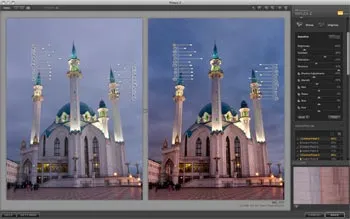
Работа с група от контролни точки. Различните части на изображението, се обработват по различни начини
В съчетание Photoshop - Viveza 2 може да се използва като инструмент като Photoshop "умен филтър". За да направите това, дублирайте слоя и го превърнете в "интелигентен обект» (Конвертиране в Smart Object). Сега, ако този слой Viveza щепсел дръжка 2, резултатът ще се появи като интелигентни филтри (вж. Снимка 3), кликнете два пъти върху надпис "Viveza 2" отново ще доведе до тапа, и с настройките, които са били направени по-рано към тази снимка. Разбира се, ако запишете документа като * .psd, може да бъде друг път, за да го отвори и да обработват изображения с различен плъгин.
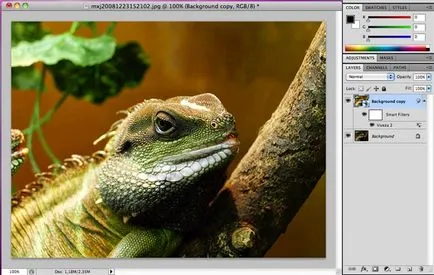
Фото скрийншот 3 преработени по някакъв начин, в този случай аз специално засилено ефект от лечението, за да се уверите, че когато една добавка, наречена отново всички двигатели остават на местата си. И така да е, и аз се радвам, и обработка на снимки в друг не го направи.
За съжаление, това не е било възможно да се намери как да се запази параметрите за обработка на снимка във файла. Въпреки, че аз трябва да призная, че съм в моята практика много рядко прибягват до запази всички настройки, очевидно razrabotchki мислех същото и реши тази функция в плъгина направя. Или аз просто не съм намерил как да го направя.
Прекратяване тема на интерфейса искам да отбележа, че работата на програмата е толкова прост и интуитивен, че тя се чувства като можете в две кликвания на мишката лесно ще направят чудеса дори непоправимо повредени снимки :-) Разбира се, несполучливи снимки не плъгин няма да спаси, но простотата работата ще бъде много полезно за начинаещи, които приемат първите си стъпки в обработката на снимките.
Пример 1. потъмнее небето

Първата стъпка е създаването на нова контролна точка (Добавяне Control Point) и да направи едно кликване в небето някъде по средата снимката. До момента се появяват reguryatory:
- В горната част позволява да изберете обхвата на инструмента, аз избрах по-голям диаметър, като по този начин, покриваща цялото небе. Обработка ще бъде само за избраната цветова гама, така че за областта, дърветата и мелницата не може да се страхува
- Второ - яркост, в обяснението не е необходимо. Правим яркостта малко по-малко - небето става все по-тъмен
- Третият - на контраста. Ние не се промени за тази снимка
- Четвърто - насищане. Можете да добавите малко, като се фокусира върху вкуса. Прекалено ярки цветове, също не е добре, те правят неестествена картина
- Пето - структура, необичаен инструмент. Той изглежда да се позволи на структурата на обектите, но в действителност се увеличава контраста в средните тонове, като припомни действието на Adobe Camera RAW софтуерен инструмент Clarity. В този пример, аз се опитах да се работи с този инструмент, малко, показващ структурата на облаци. Когато прекомерно изместване вдясно се появи цифров шум
- Шести в списъка - в сенки (Сянка Корекции) - мощен инструмент за работа с сенки, в този пример, ние не го използвам
- Седмо - "топлина", така да се превежда името на този инструмент (Топлина - соул, сърдечно, топло отношение): тя позволява да се направи тонове на изображението-студена или топла
- Освен това има отделно регулиране на всеки канал R, G и Б, както и цвят (Хю)
В десния панел, всички двигатели са дублирани, така че можете да ги работи, няма разлика. Преглед на снимка преди / след удобно с помощта на визуализация отметка в горната лента и кликнете инструмент "ръка" на снимката. Ако не е избрана, без отправна точка, преместете плъзгачите се отразява на цялото изображение.


Преди преработката плъгин