подвежда №17
Въпреки, че условно форматиране - един от най-мощните възможности на Excel, че е достатъчно неудобно да се даде възможност или да я деактивирате, което прави пътя си през менютата и диалоговите прозорци. Като прибавим към списък кутии и изключване формат, ще ви опрости четене на данни удобно за вас време.
Условно форматиране. която е въведена за първи път в Excel 97, се прилага форматиране на избраните клетки, които отговарят на условията, които се базират на честотата като посочите или формули. Въпреки условно форматиране обикновено се прилага на базата на стойностите в клетките формула базирани формат осигурява гъвкавост, за да се разшири условно форматиране на целия прозорец маса мрежа.
Настройка знамена за условно форматиране
Знамена на лентата с инструменти форми (форми) се връщат на свързана клетка TRUE (ВЯРНО) или FALSE (FALSE) (набор - не е инсталиран). Комбинирането на отметката от квадратчето Форми на лентата с инструменти (формуляри) с условно форматиране се използва параметърът формула е (формула) (фиг. 2.1), можете да разрешите или забраните форматиране флаг условно. Можете да използвате тези техники и създаването на онлайн магазини и други интернет проекти.

Фиг. 2.1. Условно диалоговия прозорец Форматиране с формулата за състояние
Когато се използват заедно с (например, с формула параметър (формула е)) условно форматиране автоматично форматира клетката, когато формулата се връща вярно (истина). Следователно, формулата, която ще се прилага за този трик трябва да връща TRUE (ВЯРНО) или FALSE (FALSE).
За да се разбере какво става, опитайте следното прост пример, който скрива данните с помощта на условно форматиране и флаг.
За този пример, ние използваме диапазон $ A $ 1: $ A $ 10, последователно, изпълнен с номера от 1 до 10, изберете → Developer Paste (Developer → Вмъкни), в лентата с инструменти, който се появява форми, за да се получи чека от лентата с инструменти на Форми (Forms) ( форми) кликнете отметката контрол (отметка), после кликни за клетка C1 в листа да поставите прозорец назад. Щракнете с десния бутон отметката от контекстното меню, щракнете върху Формат Object (Format) и в диалоговия прозорец Format контрол (Формат Control) контрол раздел (Control). В съобщението на клетката (клетъчна Link), тип C1, а след това щракнете върху бутона OK (фиг. 2.2).
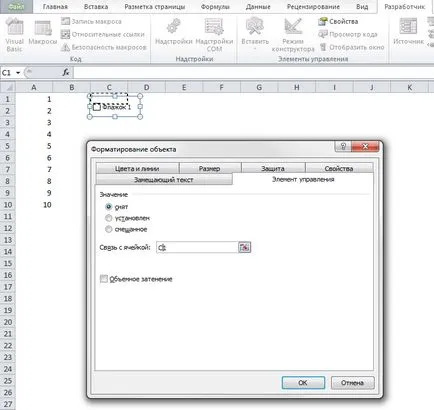
Фиг. 2.2. Управлението на повече от диалоговия прозорец Format (Формат Control)
Кликвайки върху квадратчето, който се поставя в непосредствена близост до клетка C1, ще се върне в клетката C1 TRUE (ВЯРНО) или FALSE (FALSE). Тъй като виждаме тези стойности не е нужно да изберете клетка C1 и промените цвета на шрифта на бяло.
Сега изберете клетка $ A $ 1: $ A $ 10, като се започне с А1. Изберете Начало → Условно форматиране (Home → Условно форматиране) и след това върху Използвайте формула за opredennyh форматирани клетки по отношение на групата - първо ще видите стойност на стойност (Cell стойност не е). В полето за въвеждане на дясно от стойността на формула (формула) тип = $ C $ 1. В диалоговия прозорец Условно форматиране (Условно форматиране), щракнете върху бутона Format (Формат), отидете на раздела на шрифта (Font) и промените цвета на шрифта на бяло. Щракнете върху OK, след което отново щракнете върху OK. Поставете отметка в квадратчето, и цвета на шрифта за данните в $ диапазон A $ 1: $ A $ 10 автоматично ще се променят до бяло. Махнете отметката в полето ще се възстанови до нормалното цвят.
Включване и изключване на освобождаване
Възможност за автоматично дава номер, за да отговарят на определени критерии, са много по-лесно да намерите необходимите данни в електронна таблица. За да направите това, изберете клетка E1 (или всяка друга, която ви харесва) и го дам CheckBoxLink име в полето Име в ляво във формула бара (фиг. 2.3).
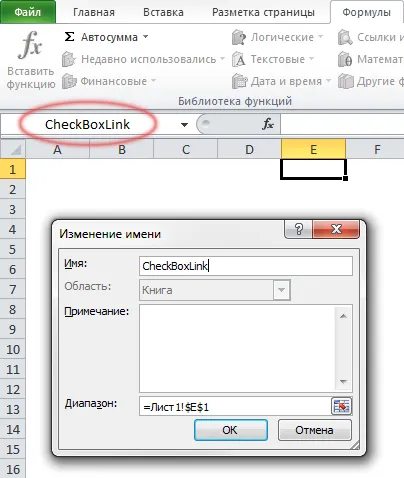
Фиг. 2.3. Е1 клетки име CheckBoxLink
Използването на формите на лентата с инструменти (формуляри) добавяне на флаг към празна Полета за отметка име лист този лист и да се движат в квадратчето в клетка A1. За тази опция, изберете свързан клетката CheckBoxLink десния мишка щракване върху полето и изберете Format Object → Control в контекстното меню (контролът на формата → Control). В съобщението от клетка (Cell Link) на влиза CheckBoxLink и кликнете OK.
Щракнете с десния бутон отново, поставете отметка в квадратчето от контекстното меню изберете Edit Текст (Edit Text) и въведете думите Покажи ми. В колона А от друга листа, въведете номера 25-2500 на стъпки от 25. Дайте този диапазон номера име и скриване на списък команда Format → → Sheet Hide (Format → → Sheet Hide).
За да въведете бързо броя в клетка A1, тип 25. След това щракнете с десния бутон на запълване дръжката (попълнете дръжка) (което прилича на малък черен квадрат в долния десен ъгъл на избраната клетка), задръжте натиснат десния бутон на мишката, преместете показалеца надолу към линията 100. Сега отпуснете десния бутон на мишката, контекстното меню, щракнете прогресия (Series), въведете стъпка 25 и въведете крайната стойност от 2500. щракнете върху OK.
Полета за отметка върху работния лист, изберете клетка В1 и да го назоват FirstNum. Изберете клетка D1 и го кръстете SecondNum. В клетка C1, напишете думата и (И). Сега изберете клетка Бл (FirstNum) и задръжте клавиша Ctrl, маркирайте клетка Dl (SecondNum). Изберете Данни → Проверка → Settings (данни → валидиране → Настройки). В тип данни (Allow), изберете Списък (List), както и източник (Source), тип = числата. Уверете се, че е поставена отметка в списък с валидни стойности (по-Cell), и кликнете OK. Сега и двете клетки ще падне установяване на списъци на номера 25-2500.
В клетка A1 въведете заглавието на сума. Непосредствено под запълване гама А2: A20 всички числа в интервала от 25 до 2500. Изберете клетки A2: A20 (започвайки от клетка A2, така че тя остава активна клетка в разпределението), и след това щракнете върху Начало → Условно форматиране (Home → Условно форматиране). В диалогов прозорец (фиг. 2.4), изберете формула (формула Is) (първи изглежда стойността на параметъра (Cell стойност е)). След това, в формула (формула) влиза следната формула: = И ($ A2> = FirstNum; $ А2 = FirstNum; $ А2 каскади • Flags • Форматиране