Подходяща скенер за Mac, как да изберете
Ако наскоро сте започнали да се развиват Mac, а след това все още трябва да се научите как да използвате правилно различни допълнителни устройства и аксесоари за тези компютри, включително и скенери. И като се има предвид факта, че скенерът за Mac, ако е необходимо, ще трябва да си купите отделно, че е необходимо да се знае не само кои от тях са на разположение на пазара днес, но могат да определят един модел, който е съвместим с вашия Mac.
В тази връзка, има някои полезни съвети и трикове можете да използвате за бързо и точно изберете подходящия скенер за Mac.
Така че, ние започваме с един прост:
10. Скенер за Mac - Определете какво да избирате
Тя трябва да се разглежда моделите, които можете да си купите. Фактът, че не всички скенери, които са препоръчани от производителя, или за които сте научили, например, от мнения в интернет, може да бъде на разположение за продажба във вашия град, регион или дори държава. Но най-вече, за да се разстрои, също не трябва, тъй като много периферни устройства за Mac (принтери, скенери, мултифункционални устройства и друга офис техника), включително нови и / или специализирана, т.е. тези, които могат да бъдат произведени в ограничени количества, лесно можете да намерите и да закупите в интернет на друго място. Единствената уговорка: цената за такъв скенер ще включва и пощенски разходи, но можете да получите точно модела, който трябва.

9. скенер за Mac - Съвместим
Преди закупуването на избрания модел скенер отделно трябва да двойна проверка, ако тя работи с Apple-компютри. Важен момент, защото някои принтери, скенери, мултифункционални устройства и други видове устройства, проектирани да работят само с Windows-базирани персонални компютри не са оборудвани със софтуер, който ви позволява да ги свърже с компютри с други операционни системи, включително Mac OS. По този начин, по-добре отново да разгледа спецификацията на скенера или продавача да попитам отново, какво да си купите модел, драйвери за Mac OS, в които просто няма.
8. скенер за Mac - Software Update
Освен това, трябва да се уверите, че вашият Mac използва текущия софтуер, по-специално в случаите, когато купувате нов скенер и искате да го свържете към компютъра не е изцяло нова. Без определяне на позициите на актуализации на операционната система, процедура връзка устройство не може да отиде толкова гладко, колкото трябва да бъде.

7. Скенер за Mac - USB захранване
За Mac е достъпно много различни преносими скенери, повечето от които са свързани към компютъра чрез USB порт. От една страна, това е удобно, тъй като, от една страна, ако е необходимо, могат да се освободят гнезда, и второ, всичко, което се изисква, за да сканирате - това USB-кабел, скенера и компютъра. От друга страна, ако сте с помощта на MacBook, и една такава система е необходимо да се изгради, да речем, в областта, ще бъде необходимо да се мисли за нивото на батерията на лаптопа, тъй като това ще бъдат изразходвани при повишена честота - преносими скенери също изискват енергия.
>>> Както MultiROM инсталиране и премахване на грешката при 86,006 Xiaomi Mi Макс 2
6. скенер за Mac - скенера към локалната мрежа
Модерни скенери за Mac има функция, чрез rassharivaniya файлове, която ви позволява да се осигури автоматично публичния достъп до сканирани документи. дори ако друг компютър се използва в процеса на сканиране. Единственото условие - всички потребители трябва да бъдат свързани към една и съща мрежа. Казано по-просто, ако вашият офис (или у дома) имат локална мрежа и има няколко работещи Mac-а, а след това можете да ги предостави на потребителите автоматичен достъп до вашите сканирани документи. Всичко, което трябва да направите е да създадете папка, в която да се съхраняват сканирани копия от и свободният достъп до него от друга на Mac-те.

4. Скенер за Mac - Създаване на скенера
Той препоръчва да се реши как ще да го свържете към компютъра, преди да закупят определен модел скенер. Същността е, че първоначалната конфигурация схема на скенера, зависи от вида на връзката - или безжична Ethernet. Въпреки това, в най-новото поколение скенери, независимо от вида на връзката към особената сложност на връзки и настройки процедури Mac са едни и същи и изчерпателно описани в ръководството.

3. Скенер за Mac - как да сканирате?
Ако софтуерът не е трябвало да се справят най-добре е да се разгледа препоръките на производителя, определени в ръководството на собственика, който идва със скенера, който сте закупили. Възможно е също да се отбележи, че не само може да сканира, но също така и чрез различни приложения, които доставят с новия скенер, обработва документи и / или изображения, съхранени в Mac-и паметта. Броят и размерът на документи, които могат да бъдат сканирани, зависи от възможностите на скенера. Въпреки това, в много от моделите, по-специално преносим, осигурява функцията на сканиране на документи, който е по-голям от единица четец скенер. В допълнение, сканирано копие може да се обработва по-нататък на компютъра - за да промените неговия размер, контраст и други настройки, както и да се преведат на графична информация в текст и обратно.
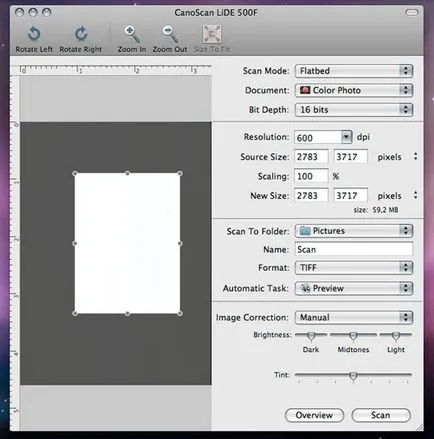
2. Скенер за Mac - подаване на документи
Автоматично подаващо устройство скенер - много полезна функция, тъй като значително опростява процеса на сканиране на голям брой документи.

1. Скенер за Mac - Запаметяване на сканирано копие
Сканираните документи могат да бъдат запазени в скенера избира автоматично създава папка или папки, които сте задали.
Това е всичко, което трябва да знаете при избора на подходящото скенера за Apple Mac.