Photoshop как да премахнете сенки в Photoshop
Как да премахнете сянка в Photoshop
По време на обучението по Photoshop "Първи стъпки в Photoshop Започнете сега!" Различни въпроси възникват при работа в Photoshop. Един от участниците попитал Ирина Chumichenkova обучение. Въпросът е: "Как мога да премахна сянка в Photoshop?" и изпратите снимката, която виждате по-долу. В този урок за работа с Photoshop ще бъде показан метод за отстраняване на нежелани сенки от картинката.
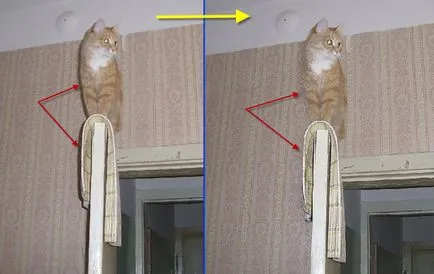
Отворете снимката, за да изпратите участник на обучението. Както можете да видите, от лявата страна на котката и врата формира грозен сянката, която е очевидно разваля целия изглед на снимката. И така, как да премахнете сенки в Photoshop.

Изберете "магическа пръчка" (W) и scholknem навсякъде в сенките. Параметри "Magic Wand" Аз оставени по подразбиране.
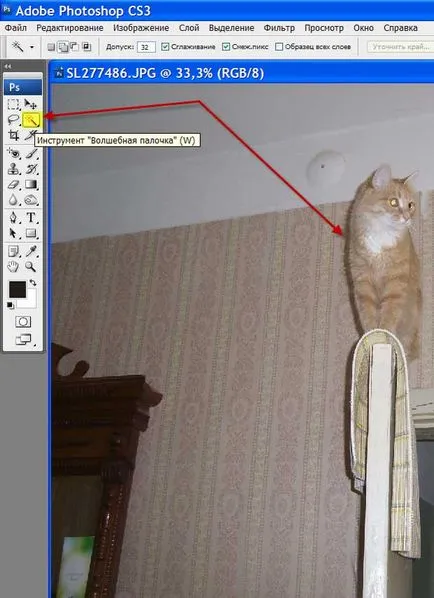
Заредете сянка разпределение.
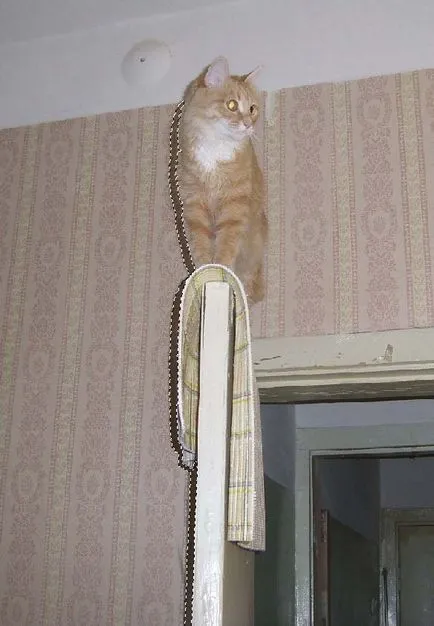
Изберете функцията "кръпка" (J) в "Извора". Между другото, на функционирането на този инструмент се счита за по-подробно в петия ден на обучението.
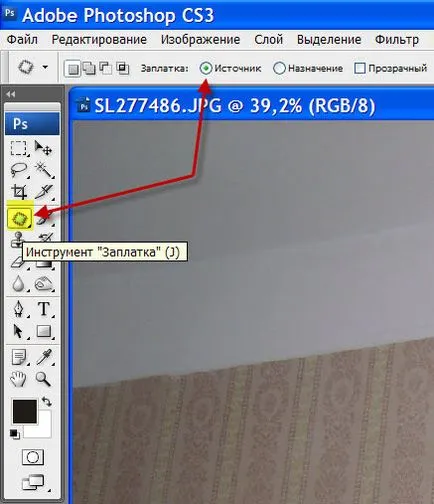
С кликване върху всяка точка на сянка и задръжте левия бутон на мишката. Плъзнете избраните такова място без част сянка снимка, за да съвпадне с тапет. Когато плъзгате подбор на сайта, където имаше сянка, то ще бъде показано в резултат на пластира. Веднага след като резултатът ще ни допадна, пусна на левия бутон на мишката.
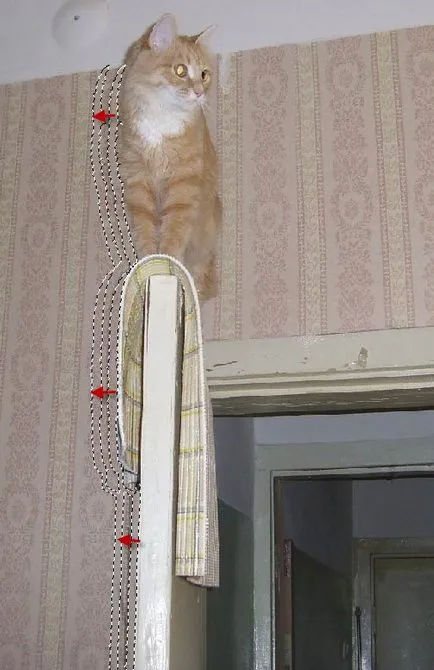
Ето какво се е случило.

Премахнете - Ctrl + D. Както можете да видите черни сенки изчезнаха, но все пак остават кант. Нейната нещо, което сега се случва да се премахне. Ресни обърна се дължи на факта, че инструментът "кръпка" (J) в близост до границите на контраста може да бъде погрешно.

С "пластир" на инструмента (J) разпределя малка част от получената ресни.
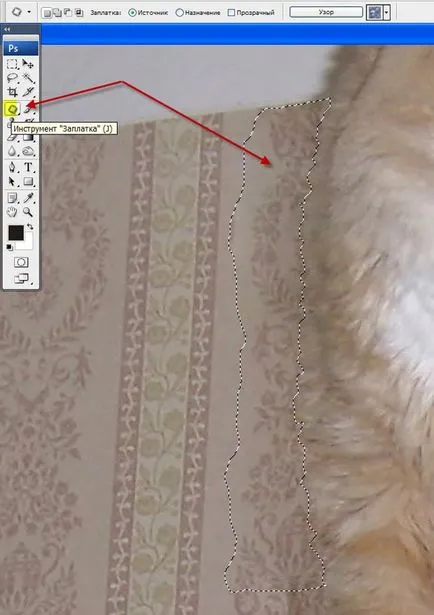
Плъзнете избраната област до мястото на тапет, който има същия модел като парцела с кант.
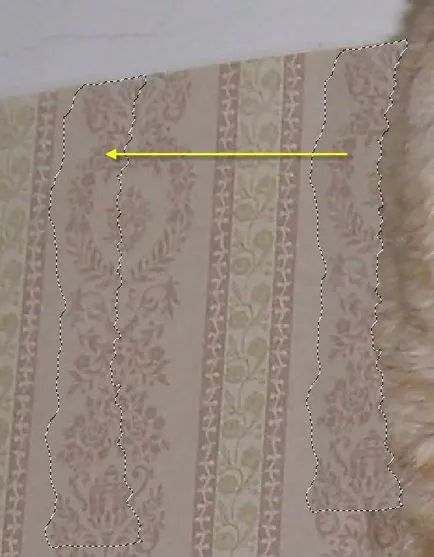
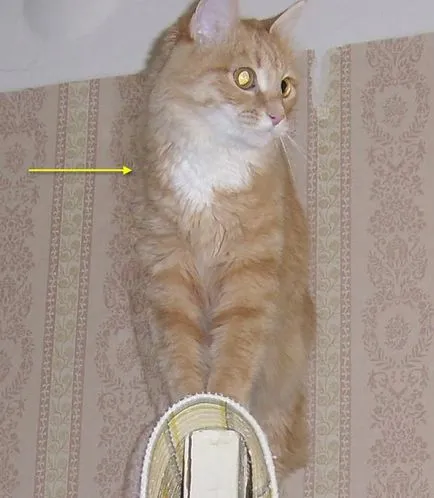
По същия начин ние се процедира с всички останали части от бившите сенките. Ние продължаваме да почисти сянката на Photoshop.
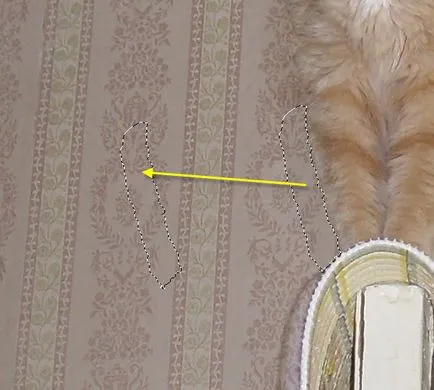
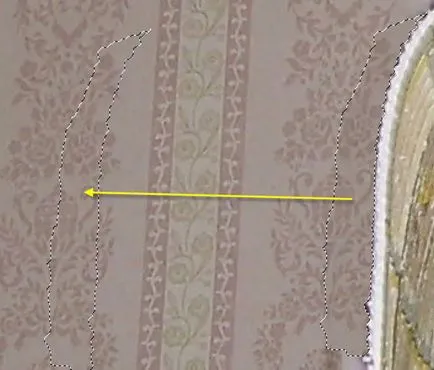
Но, както е отбелязано по-горе, за разлика граници "кръпка" (J) може да се провали. Какво се случи в някои области. На мястото на сенките, образувани бели петна - на "кръпка" (J) взе бялата информация цвят от килима, който виси на вратата.
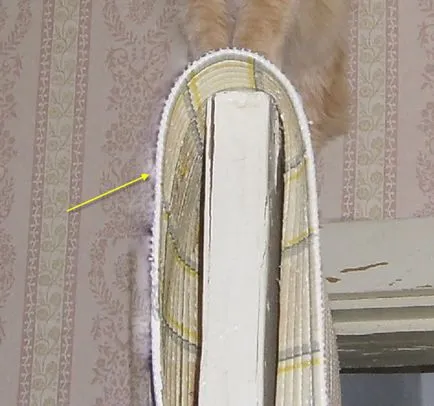
В този случай, инструментът спестява само "печат" (S). Настройте желаната диаметър на печата на четка, изберете същия модел като в придобитото бялата зона, натиснете клавиша Alt. С кликване върху модела и след това раздела на бял цвят.
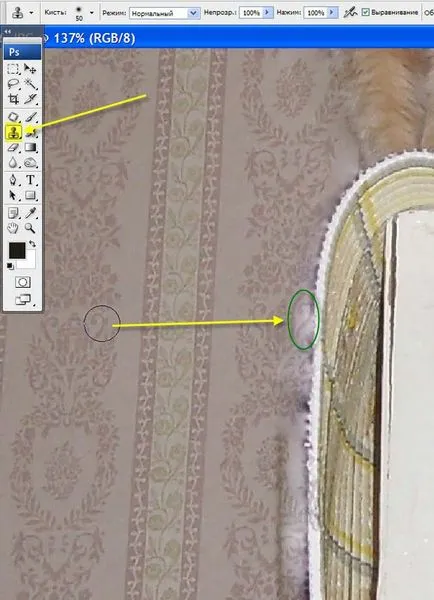
Ето какво се случи в резултат на "Clone" (S) - Picture възстановени тапет. Така че, аз обработват всички области с бял цвят, това е доста трудна работа, защото те не винаги успяват за първи път, само за да стигнете до чертежа.
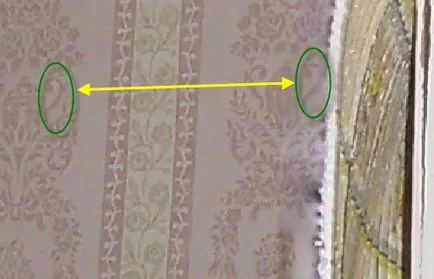
Ето какво имам в резултат на "кръпки" (J) и "Държавни" (S). Това е най-простия начин, само с две инструменти на Photoshop, премахнахме сянка в Photoshop.

Сравнете изображение на котка с сянка преди и след третиране на снимки в Photoshop.
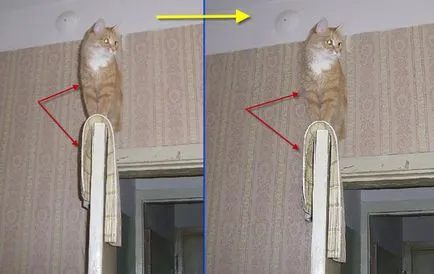
отида с адрес за вход или се регистрирайте, за да коментирате
съобщение доставени успешно
по всички въпроси, да изпратите съобщение до долната част на страницата
PS: ако грешка показва страницата уебсайт
включва Tool
второ натиснете върху снимката се изключва върха