Инсталиране на Windows 7 от USB стик
ВАЖНО! Преди да преинсталирате Windows, копирайте всички ценна информация за вас на трети страни превозвачи. Ако е възможно, е препоръчително да изтеглите драйвери за мрежовата карта на компютъра си, че ще се инсталира Windows 7.
За да инсталирате Windows 7 ще ви трябва:
1. USB флаш устройство 4 GB или повече. Имайте предвид, че в процеса на създаване на стартиращ USB стик с Windows 7, цялата информация, която се съхранява върху него се отстранява.
2. Разпределението на оригиналния Windows 7 Ultimate x64 във формат ISO-образ.
Изтегляне на Windows 7 x64
3. Rufus програма, за да създадете стартиращ USB флаш устройство от ISO-образ на Windows 7 Ultimate x64.
4. Windows полезност е активатора за да активирате Windows 7.
Изтеглете активатор Windows
I. Създаване на стартиращ USB диск с Windows 7
1. Поставете USB флаш устройството в USB порт.
ще се отвори прозорец пред вас:
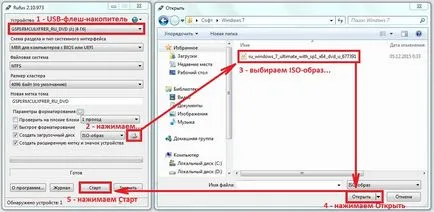
3. Фигура 1 може да се види на USB стик, който се отделя в USB конектора.
4. Щракнете върху иконата, която ще се отвори инструмента за избор на ISO-образ. Можете да изберете изтегления ISO-образ преди Windows 7 (прибл. Запомнете къде го спаси).
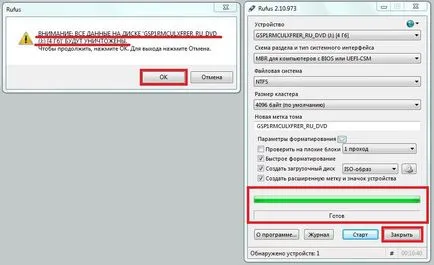
7. Ще видите прозорец на сигнал, който информира, че всички данни на USB флаш устройството, ще бъдат изтрити. Щракнете върху OK. и започнете инсталирането ISO-образ. След инсталация ISO изображение (фигура 2) Затвори преса.
II. Добавянето aktivatoraWindows naUSB флаш устройство
1. Отворете стартиращ USB флаш устройство с Windows 7.
2. Extract (прибл. Използването на WinRAR или просто отворен през Windows Explorer) преди това сте изтеглили полезност активатор Windows.
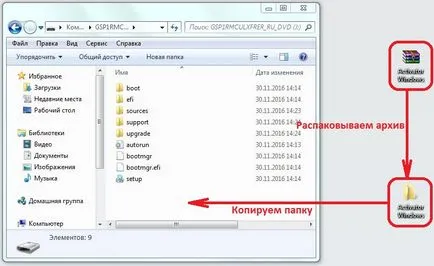
3. Получената папка, за да се премести на активатор Windows върху стартиращ USB стик с Windows 7 (Фигура 3).
III. UstanovkaWindows 7
1. Поставете стартираща USB стик с Windows 7 USB 2.0 конектор (Фигура 4) на компютъра, на който ще се инсталира Windows 7. Как виждате на USB 3.0 и USB 2.0 са различни по цвят. Вие трябва да поставите на стартиращ USB стик с Windows 7 USB 2.0 (черен конектор).

2. Веднага след стартиране на компютъра, трябва да се обадите в менюто Boot. защото на различни дънни платки и преносими компютри ключ меню Boot пряк път е различна, по-долу е една маса (Фигура 5), според която трябва да натиснете съответния бутон (прибл. ако имате настолен компютър, и не знаете какво е на стойност на дънната платка, можете внимателно (!), за да отворите капака страна на компютъра и да видим какво е написано на дънната платка).
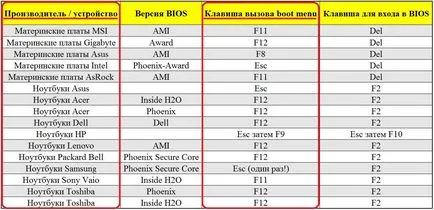
3. меню Boot е малко по-различно в различни модели и приблизително по следния начин (фигура 6, фигура 7).
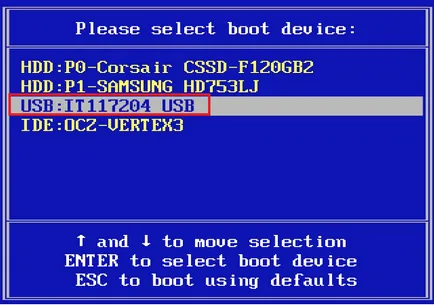
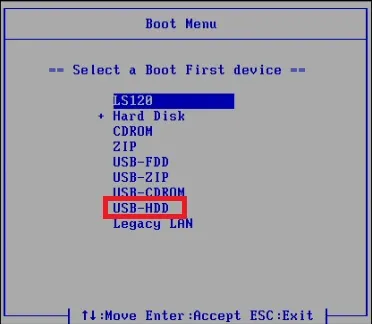
4. Изберете да зареди от USB флаш устройство (Фигура 6, Фигура 7), и натиснете Enter.
5. След това, на дисплея се изписва «Натиснете произволен клавиш, за да стартирате от CD или DVD ...» (Фигура 8), натиснете произволен клавиш от клавиатурата.

6. В прозореца за инсталиране на Windows 7, изберете Next (Фигура 9).
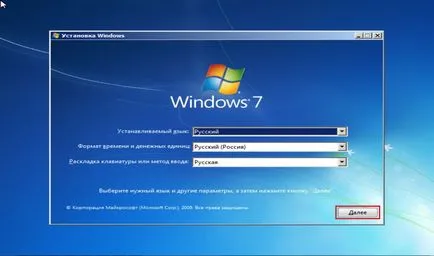
7. За да започнете инсталацията, кликнете Install (фигура 10).
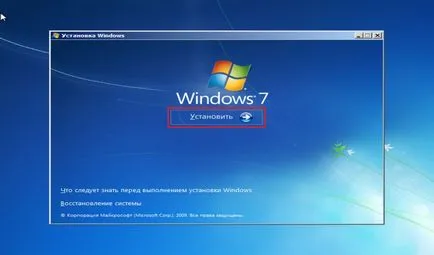
8. В прозореца, сложи отметка (съгласни с условията на лиценза), след това щракнете върху Next (фигура 11).
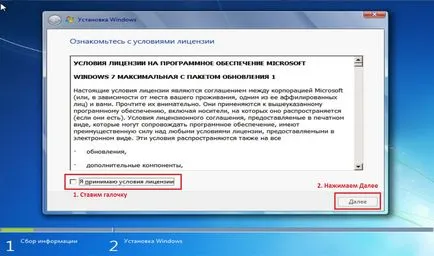
9. В вида на инсталацията, изберете персонализирана (Фигура 12).

10. Ще се появи прозорец с възможност за избор на дяла, за да инсталирате Windows. Кликнете опции диск (Фигура 13).
ВАЖНО! На готовите участъци може да се съхранява на твърдия диск на компютъра ви. Ако инсталирате Windows 7 в готова дял, първо трябва да го форматирате. Бъдете внимателни! Ако твърдият диск има скрит дял (по правило става въпрос за лаптоп) - моля, имайте предвид, че тези участъци от производителя прави с цел да бъде в състояние да се възстанови системата и да причини на лаптопа към фабричните настройки.
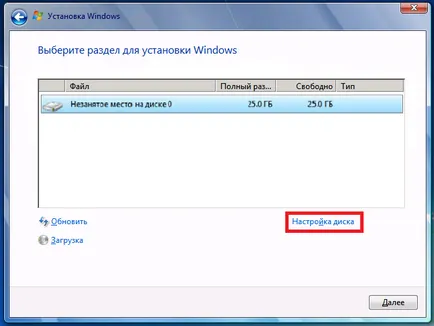
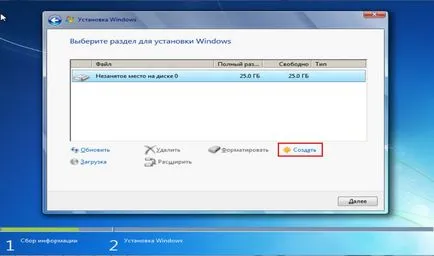
12. Вие ще видите ред, където искате да зададете размер на новия логическото устройство (Фигура 15).
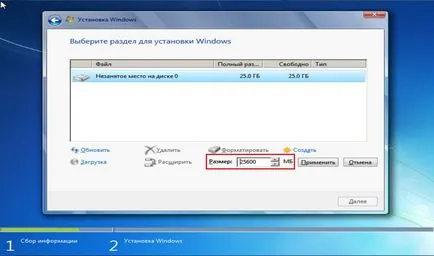
13. Препоръчително е да се създадат две съизмеримо секция. Т.е. ако общата стойност на
25600Mb. (Както и в Фиг.15), като първата ще бъде равна на
12800Mb. (Съответно, ако общият обем е равен на
500000Mb. Тя ще бъде равна на първата
250000Mb. и т.н.). След като сте избрали логично размера на диск, натиснете Apply (фигура 16).
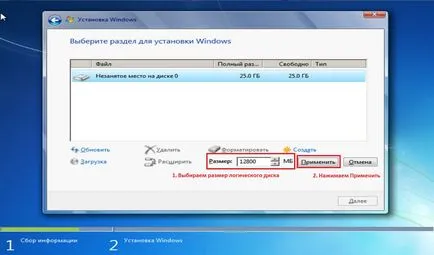
14. Ще се отвори прозорец (Фигура 17), който казва, че Windows може да създаде допълнителни прегради за системни файлове. Щракнете върху OK.

15. В резултат на това, ние виждаме следното (Фигура 18).
а) Зеленият цвят показва раздел запазени от системата, ние не го докосва.
б) жълт цвят подчерта секция, която току-що е създаден.
в) Червеният цвят показва неразпределени дисково пространство.
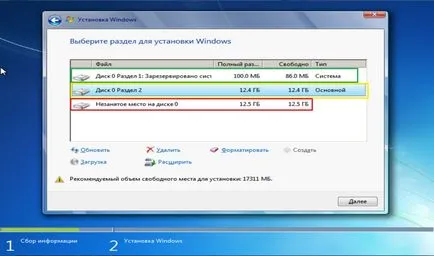
16. Изберете неразпределено място на диска и кликнете върху Създаване. и след това (без да се променя размера), щракнете върху Приложи (фигура 19).
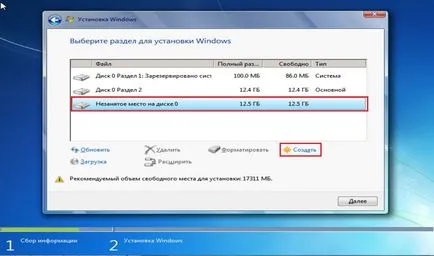
17. Ние сме създали две приблизително равни, и дял 100MB. ние запазени операционната система Windows на вашите нужди (Фигура 20).
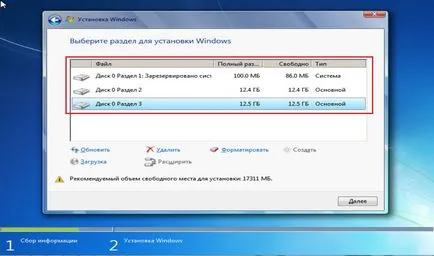
18. Избор на Disk 0 блок 2 (Фиг.21), а след това щракнете върху Напред.
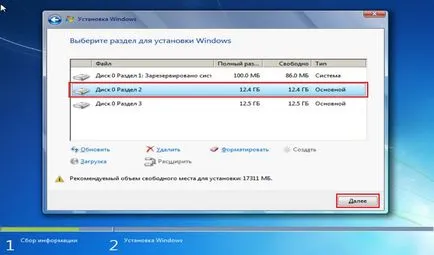
19. започнете инсталирането на Windows, в която рестартирането на компютъра (Фигура 22).

20. Въведете потребителското име и името на компютъра (можете да въведете всяка), и кликнете Next (фигура 23).
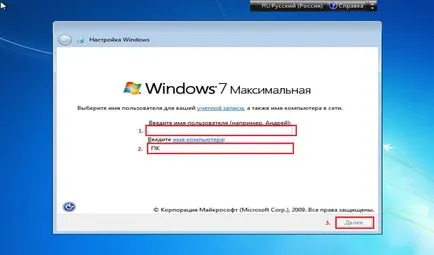
21. В прозореца Set Password, колкото е възможно (но не е необходимо), за да зададете парола за профила си, и след това щракнете върху Next (фигура 24).
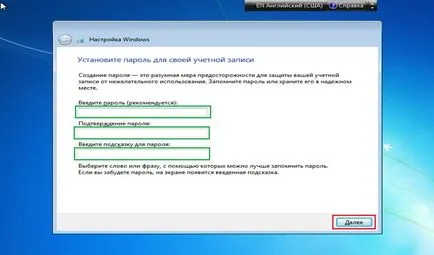
22. В продуктовия ключ на Windows, и махнете отметката от автоматичното активиране на Windows, след което кликнете Skip (фигура 25).
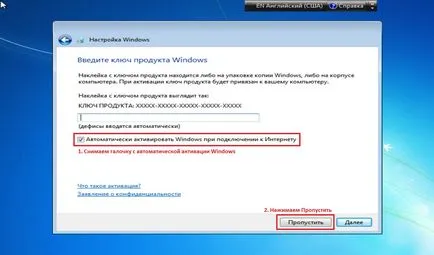
23. В автоматична актуализация решат да отложат решението (прибл. Практиката показва, че автоматичното инсталиране на актуализации, те идват неразвит, която влияе неблагоприятно върху функционирането на системата. Въпреки това, ако сте убедени, че не може да се случи това, за да изберете най-важната позиция) ( Фигура 26).
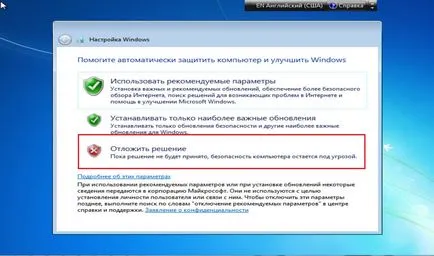
24. На дата и час фиксирана дата, часова зона (UTC), дата и час, ако е необходимо, премахнете отметката от автоматичен към лятно часово време и обратно, и кликнете Next (фигура 27).
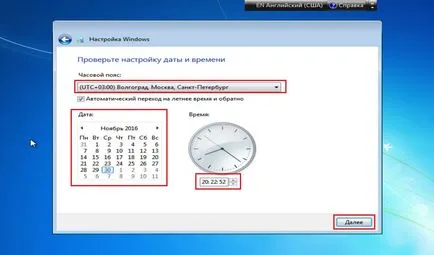
25. Ако компютърът ви има връзка с мрежата, изберете параметрите на мрежата, необходими за нас (според описанието) (Фигура 28).

26. След прилагане на всички параметри обувка Windows 7 (ФИГУРА 29) на работния плот. Инсталиране на Windows 7 е пълна!
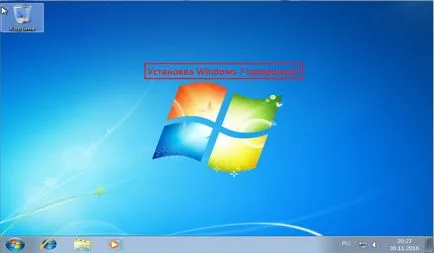
IV. Активиране на Windows 7
1. В Windows 7 отворите стартиращ USB флаш устройство с Windows 7 Ultimate x64, отворете папката и стартирайте Windows активатор w7lxe файл (фигура 30).

2. В менюто, не пипайте нищо и просто да се изчака (фигура 31), след като препратка рестартирането на компютъра (може би 2 пъти).

3. След рестартирането, отворете Старт> Компютър (PR. Кликнете)> Properties. който ще бъде записано, че активирането на Windows се прави Отваря се прозорец (Фигура 32) в долната част.
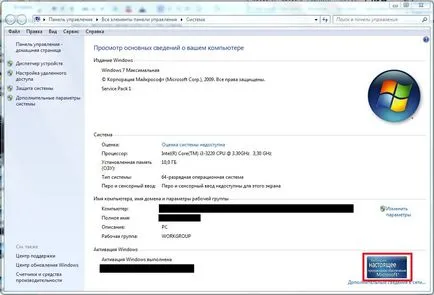
Монтаж, основна настройка и активиране на Windows 7 Ultimate x64 пълен!