Персонализация на писма за масови писма с помощта на циркулярни писма
Ако имате нужда да изпращате поща на хора от списъка с адреси, можете да си създадете персонализирана писмо чрез сливане. Всички писма ще бъдат една и съща структура, форматиране, текст и картини. Само определени секции ще варират в тях.
Извършва три файла, за да създадете и да отпечатате на циркулярни писма с помощта на процеса на обединяване.
основният документ
Този документ съдържа текста и графиките (например, лого или изображение), които ще бъдат еднакви във всяка версия на документа. Пример за такова съдържание е текстът на писмото.
бюлетин
е източник на данните, използвани за попълване на информация в писмото. пощенски списък съдържа имената на, например, и основния документ е писмо, което ще бъде елиминиран с имената в списъка.
На съвместна документ
Този документ - комбинация от основния документ и списъка за разпространение. Сливането поставя информацията от пощенския списък и да го поставя в основния документ, който води до персонализирани имейли до всеки потребител.
Стъпка 1: Подготовка на основния документ
Преди началото на сливането се подготви писмо. Например, ако подавате сигнал за предстоящото събитие, моля, посочете името, датата, часа и мястото. Тази информация ще бъде от значение за всички получатели на електронната си поща.
В раздела Mailings, в сливането на дома след това кликнете върху Start Mail Merge и писма.
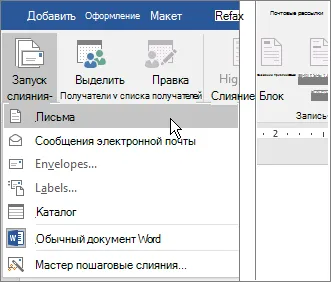
Въведете текста на писмото в Word (в примера по-долу), който искате да изпратите на участниците.
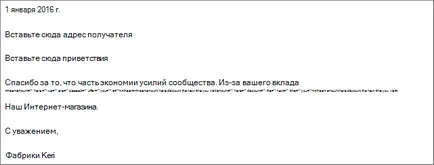
Стъпка 2: Създаване на пощенски списък
Ако не разполагате с пощенски списък, можете да си създадете по време на сливането. Преди началото на сливането се съберат всички записи и ги добавете към източника на данни.
Ако използвате електронна таблица на Excel, уверете се, че колоната за ципа е текстов формат, така че да не губят нули.
Ако искате да използвате контактите на Outlook, уверете се, че програмата за електронна поща на Outlook се използва по подразбиране.
Стъпка 3. подвързване пощенски списък с основния документ
Сега сте готови да отворите източника на данни за пощенския списък и връзки към писмото.
В раздела Mailings в групата се слеят Старт, щракнете върху Изберете получател и изберете желаната команда.
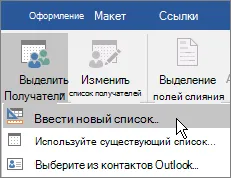
Направете едно от следните неща :.
Ако не разполагате с пощенски списък, изберете Въведи нов списък, и да го създадете.
Ако на пощенския списък се съхранява под формата на електронна таблица на Excel, достъп до база данни или друг тип файл с данни, щракнете върху Използване на съществуващ списък. Отидете в списъка и щракнете върху бутона Open.
Ако използвате контактите на Outlook, щракнете върху Избор от контактите на Outlook.
Изберете File> Save As.
В полето Име на файл въведете име. и след това щракнете върху Запиши.
Редактиране на получатели
Ако създадете и печатни букви за всички потребители в списъка, отидете на "Стъпка 4 :. Добавяне на персонализирано съдържание на писмото:" Ако искате да изпратите на хората да живеят писма, например, в рамките на 20 км от събитията, които се място, кликнете върху Прилагане на филтъра като пощенският код или пощенски код, за да стесните списъка.
Кликнете върху Редактиране на списъка с получатели.
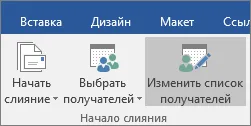
В диалоговия прозорец Получатели Mail Merge, поставете отметка в квадратчето до името на всеки потребител, който искате да получавате електронна поща.

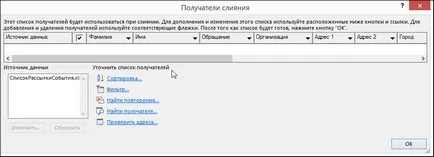
Стъпка 4: Добавяне на персонализирано съдържание на писмото

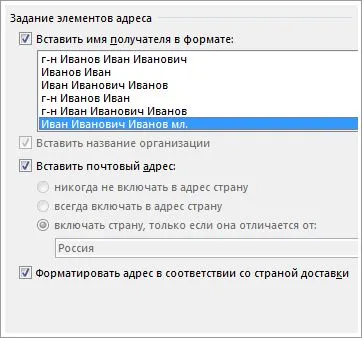
Щракнете върху OK.
Записът в група и изберете Paste Поздравителна линия.

низ поздрав Поставете диалоговия прозорец изберете желания формат.
Изберете OK. За да вмъкнете поле за обединяване в писмото.
Изберете File> Save за да запишете буквата (в примера по-долу), можете да създадете синтез.

Проверката се сливат имената на полетата
В раздела Mailings в група Write & Insert полетата, щракнете мач полета.
В полетата за избор, се уверете, че записите на полетата, които се показват в списъка, съответстват на имената на колоните, за записите в източника на данни.
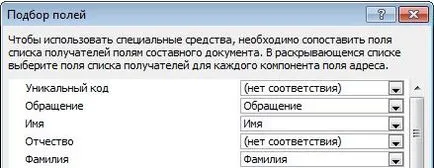
Забележка: има две колони от диалоговия прозорец. В лявата колона съдържа списък с имената на полетата които обикновено се използват в търговските регистри. В дясната колона са имената, които са свързани с наименованията на колони в източник на данни по делото.
Направете едно от следните неща :.
Ако съвпадат всички имената на полетата заглавията на колоните, не е нужно да правите нищо.
Ако името на областта, която трябва да се сравни с заглавията на колоните, определени (без мач). Кликнете върху стрелката за падащо меню и изберете името на областта в източника на данни. Повторете тази стъпка, ако е необходимо.
Щракнете върху OK.
Форматирането обединяване полета
За да промените шрифта, размера или параграф разстоянието за комбинираните съдържанието, изберете името на обединяването поле и направете промените.
Изберете сливането на име на поле.
На "дом", изберете размера на шрифта и шрифта, който искате да използвате.
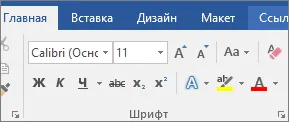
Съвет: За да отидете в началото на списъка, натиснете бутона Start. и да отида до края на списъка - Последно бутона.
Щракнете върху Find & слеят> отпечатване на документи.
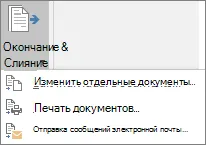
Стъпка 6. Запазване на персонални писма
Когато запазите документ за сливането е свързан с пощенски списък, че можете да го използвате за следващата масовото изпращане.
За да използвате отново документ сливане поща
Отворете документа, сливане на поща, и след това щракнете върху Да. Когато Word пита дали трябва да запазите връзката.