Печат на снимки на вашия принтер HP DESKJET d4163
Софтуерът на принтера разполага с няколко функции, които правят за печат на цифрови снимки по-лесно и за подобряване на качеството.
Информация за това как да отпечатвате снимки
Информация за изпълнението на други задачи за отпечатване на фото
• Използвайте фотографска печатаща касета за снимки в естествени цветове и почти зърно.
• Подобряване на качеството на отпечатаните цветове с допълнителни настройки за цвят.
• Печат на снимки в Print формат Exif с помощта на софтуера, който поддържа този формат.
• Предотвратяване на фото хартия от кърлинг - насоки за съхранение на хартия и боравенето с него.
• Използвайте, когато печатате снимки HP Everyday Photo Paper за използване - време и мастило спестяване.
• Изпращане на снимки на приятели и роднини.
• За информация относно други характеристики на обработка на снимки.
Печат на снимки
Полета печат се използва за печатане без граници за някои видове хартия, както и широк диапазон от размери на хартията - от размера на хартията 4 х 6 г на нестандартен размер хартия 210 х 594 mm (8,5 х 23,4) ..
препоръки
• За високо качество на печат, използвайте снимка в съчетание с цвят.
• Не отпечатване на снимки без полета в режим на мастилено-архивиране с едно от тях. Принтерът трябва да е оборудвана с две касети (на връзката касети в насипно състояние. Цена).
• Отворете файла в дадено приложение, например, HP Photosmart, както и да промените размера на снимката. Уверете се, че тези размери съответстват на размера на хартията, използвана.
• За максимална устойчивост на избледняване, използвайте HP Premium Plus Photo Paper.
• Уверете се, че използвате хартия, фото не е нагъната.
• Не надвишавайте капацитета В тава: 30 листа фотохартия.
Подготовка за печат
1. Повдигнете изходната тава.
2. Плъзнете водача за хартия наляво.
3. Уверете се, че фотохартията не е нагъната.
4. Поставете фотохартията в дясната страна на входната тава. Страната, върху която ще се печата, трябва да сочи надолу и късата страна -k принтер.
Ако използвате фотохартия с издърпващ се накрайник, уверете се, че в раздела сочи далеч от принтера.
5. Натиснете хартията в принтера, докато спре.
6. Плъзнете водача на хартията към хартията.
1 малка снимки
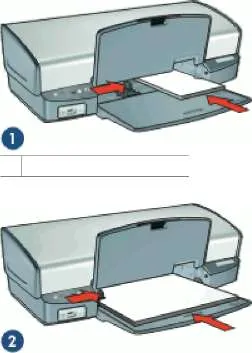
2 Големи снимки 7. По-ниски изходната тава.
Ако вашата софтуерна програма включва фото печат, следвайте инструкциите на програмата. В противен случай, следвайте тези стъпки:
1. Отворете снимката в софтуерна програма, която ви позволява да редактирате, като например HP Photosmart софтуер.
2. Отворете диалоговия прозорец на принтера на имоти. "
3. Щракнете върху раздела Printing Shortcuts.
4. В списъка Printing Shortcuts, щракнете върху Печат на снимки без полета, и след това изберете от следните опции:
Качество на печат: Нормално или Най-добър
За да се увеличи резолюцията (точки / инч), щракнете върху раздела функции, а след това върху максимална разделителна способност в падащото меню на качеството на печат.
Тип хартия: подходяща снимка тип хартия Размер на хартията: подходящ размер снимка без полета на хартията - Ориентация: вертикално или хоризонтално
5. Ако е необходимо, променете корекция на снимки HP Real Life Technologies.
6. Изберете други настройки за печат, след което щракнете върху OK
Ако печатате върху фотохартия с издърпващ се накрайник, премахнете групата - сега е в списъка, на практика няма области.
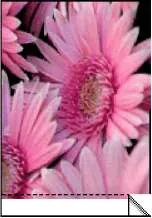
За да се запознаете с функциите, които се появяват в диалоговия прозорец Свойства на принтера, използвайте Помощ Какво е това? ".
Печат на снимки с рамки
• За високо качество на печат, използвайте снимка в съчетание с цвят.
• За максимална устойчивост на избледняване, използвайте HP Premium Plus Photo Paper.
• Отворете файла в дадено приложение, например, HP Photosmart, и възлага на размера на снимката. Уверете се, че размерът съответства на размера на хартията, на която искате да отпечатате снимките.
• Уверете се, че използвате хартия, фото не е нагъната. Препоръки за предотвратяване на фото хартия от кърлинг, които виждате. В инструкциите за съхранение на фотохартията.
• Не надвишавайте капацитета В тава: 30 листа фотохартия.
Подготовка за печат
1. Повдигнете изходната тава.
2. Плъзнете водача за хартия наляво.
3. Уверете се, че фотохартията не е нагъната.
4. Поставете фотохартията в дясната страна на входната тава. Страната, върху която ще се печата, трябва да сочи надолу и късата страна - към принтера.
Някои размери хартия могат да се простират отвъд ръба на тавата.
5. Натиснете хартията в принтера, докато спре.
6. Плъзнете водача на хартията към хартията.
1 малка снимки
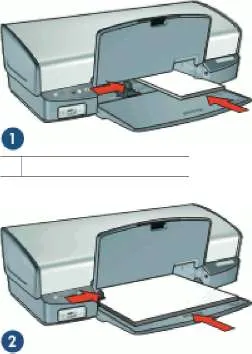
2 Големи снимки.
7. Наведете изходната тава.
Ако вашата софтуерна програма включва фото печат, следвайте инструкциите на програмата. В противен случай, следвайте тези стъпки:
1. Отворете снимката в софтуерна програма, която ви позволява да редактирате, като например HP Photosmart софтуер.
2. Отворете диалоговия прозорец на принтера на имоти. "
3. Щракнете върху раздела Printing Shortcuts.
4. В списъка Printing Shortcuts, щракнете върху Photo Printing-с бели контури и след това изберете от следните опции:
Качество на печат: Нормално или Най-добър
За да се увеличи резолюцията (точки / инч), щракнете върху раздела функции, а след това върху максимална разделителна способност в падащото меню на качеството на печат.
Тип хартия: Подходящо тип фотохартия
Размер на хартията: подходящ размер фотохартия
Ориентация: вертикално или хоризонтално
5. Ако е необходимо, променете корекция на снимки HP Real Life Technologies.
6. Изберете други настройки за печат, след което щракнете върху OK
За да се запознаете с функциите, които се появяват в диалоговия прозорец Свойства на принтера, използвайте Помощ Какво е това? ".
HP Real Life технологии снимка корекция
HP Real Life обработка технологии снимка подобрява качеството на отпечатаните снимки.
В повечето случаи не е необходимо да се промени шрифт настройката по подразбиране за основен. На "главния" повишава рязкостта на отпечатаното изображение, тя подобрява качеството и яснотата на изображения с разделителна способност, като например изображения, изтеглени от интернет.
За да направите това, задайте стойността напълно, ако отпечатвате изображения са твърде големи или твърде изложени, съдържат тъмни участъци, замъглено цветове или червени очи.
Освен това, настроени на Изключено обработка на снимки, ако се приеме, редактиране на изображения ръчно в областта на софтуера, например, в програмата на HP Photosmart.
Променете параметрите обработка на снимки с помощта на HP технологии в реалния живот
1. Отворете диалоговия прозорец на принтера на имоти. "
2. Щракнете върху раздела функции.
3. В падащия списък Обработка HP Real Life технологии снимката, изберете желаната опция за снимката, който отпечатвате.
Фото касета
Използване на касета 138, с касета 134 или патрон 135 или касета 136 позволява да се получат изображения почти без зърнистост. Благодарение на него, снимки, отпечатани на фотохартия съхраняват по-дълго без да замира.

Ако снимката не е свързан към принтера, може да се закупи отделно.
-"За да зададете снимката, трябва първо да премахнете черните от принтера, а след това се инсталира на снимката от дясната страна на превоза.
За защита, което трябва да се следват препоръките за съхранение.
Използване на снимка
1. Отворете диалоговия прозорец на принтера на имоти. "
2. Изберете раздела Printing Shortcuts.
3. В списъка Printing Shortcuts, изберете Печат на снимки без полета, или печат на снимки, с бели граници.
4. В падащото меню изберете качеството на печат: Нормално или Най-добър.
За да се увеличи резолюцията (точки / инч), щракнете върху раздела функции, а след това върху максимална разделителна способност в падащото меню на качеството на печат.
5. В падащото меню изберете желания тип хартия тип фотохартия.
6. Изберете други настройки за печат, след което щракнете върху OK
Още опции за цвят
диалоговия прозорец Разширени опции за персонализиране на цветовете, използвани в снимките за цветен печат.
Ако промените тези настройки, отпечатаните цветове, за да се различават от цветовете на монитора на компютъра.
Определяне на допълнителни опции за цвят
1. Отворете диалоговия прозорец на принтера на имоти. "
2. Изберете раздела Цвят и щракнете върху Разширени настройки за цвят.
диалогов прозорец "Advanced Color Settings" дисплеи.
3. Можете да регулирате следните настройки:
Общо цветове при печат корекция ефект на параметри като яркост, наситеност и цвят тон.
За да зададете нивото на всеки цвят, използван в печат, плъзгачи са циан, магента, жълто и черно.
4. Натиснете OK след уточняване настройките на цветовете.
5. Изберете други настройки за печат, след което щракнете върху OK
Exif Print
Exif Print (формат на графичните файлове 2.2) - е международен стандарт за цифрови изображения, която опростява цифрова фотография и подобрява качеството на печата. Ако снимката се извършва с помощта на цифров фотоапарат, който поддържа стандарта Exif Print, Exif Print улавя данни, като например време експонация, светкавица и наситеността на цветовете и го съхранява в графичен файл. След това в софтуера на принтера, тези данни се използват за извършване на автоматично конкретно изображение, като по този начин осигурява изключително качество на изображенията.
За да получите снимки с помощта на Exif технология за печат, трябва да имате следното:
• Цифров фотоапарат, който поддържа Exif Print стандарт
• софтуер снимка, която поддържа стандарта Exif Print, например, HP Photosmart.
Печат на снимки с помощта на Exif Print Technology
1. Отворете снимката в софтуер, който поддържа стандарта Exif Print, позволява редактиране, като например HP Photosmart софтуер.
2. Отваряне на диалогов прозорец за свойства на принтера.
3. Щракнете върху раздела функции.
4. В падащото меню Тип хартия изберете Advanced и изберете подходящия тип фотохартия.
5. В падащото меню изберете качеството на печат Нормално, най-добър, или максимална разделителна способност.
6. Изберете други настройки за печат, след което щракнете върху OK
Софтуерът на принтера автоматично оптимизира отпечатаното изображение.
Съхранение и обработка на фотохартия
За да се поддържа качеството на марка фотохартия HP, следвайте инструкциите по-долу.
• Пазете неизползвана фотохартия в найлонова торбичка. Съхранявайте фотохартията опакован върху плоска повърхност и на хладно място.
• размера на хартията, която възнамерявате да използвате веднага за печат, извадете от найлоновата торбичка. След отпечатването приключи, извадете неизползвана фотохартия в найлонова торбичка.
• Не оставяйте неизползвана фотохартия във тавата за хартия. Хартията може да започне да се навива, което намалява качеството на снимките.
Работа фотохартия
• Винаги дръжте фотохартия само от ръбовете. Отпечатъците от пръсти върху фотохартия могат да намалят качеството на печата.
• Ако ъглите на фотохартията къдри повече от 10 mm, се сплескват хартията, като я поставите в найлонова торбичка и след това внимателно се прегъне в обратна посока на извивката, докато хартията лежи плоска. Можете да отпечатате само върху фотохартия плоска.
Спестете пари при печатане на снимки
За да спестят пари и мастило при печатане на снимки, използвайте HP Everyday Photo Paper и настройте качеството на печат се нормализира.
Всеки ден Photo Paper е предназначена за създаване на качествени снимки с по-малко мастило.
За най-добро качество снимките, използвайте HP Premium Plus Photo Paper и настройте качеството на печат за най-добър или максимална разделителна способност.
Прехвърляне на снимките приятели и роднини
Други възможности за редактиране на снимки
HP Photosmart програма контролира работата на устройства за обработка на изображения, които включват скенери, камери, принтери и многофункционални устройства. Използването на инсталираните устройства и техните възможности, можете бързо и лесно да се справя, редактирате и предаване на цифрови изображения.
Със софтуера на принтера по подразбиране и е инсталиран софтуера HP Photosmart. HP Photosmart софтуер осигурява удобен начин за изпълнение на следните задачи:
Професионална обработка, редактиране и предаване на цифрови изображения