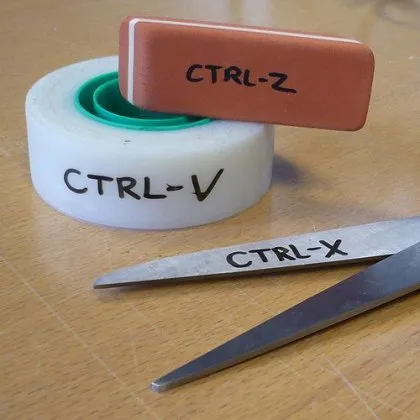От тези клавишни комбинации всеки трябва да знае
В този урок искам да ви разкажа за назначаването на ключовете, когато се вгледате в който не е веднага ясно какво трябва да се случи, когато натиснете клавиш. Разбира се, това не е клавишите със буквено-цифрови с тях, и всичко е ясно - че е съставен, и тя се появява, когато е натиснат. Въпреки това, в някои буквено-цифрови клавиши, привлечени от три знака, а скоро и не разбирам как да покажа някои от тях. За да научите как, с помощта на някои клавиши и в която режими за показване на всеки от символите изготвени върху клавиша, аз също така да обсъди в този урок.
Нека да разгледаме конвенционална клавиатура.
Аз се подчертава в червен бутон, с който повече или по-малко всичко е ясно, че е символичните ключове (букви, цифри, символи). Единственото нещо, което ще се спра по отношение на тези ключове е как да се покажат всички символи, съставени върху клавишите, но малко по-ниско.
Но стойността на ключа, откроен в синьо, вероятно начинаещи не разбират. И така, сега аз ще опише значението на всеки един от тези ключове отделно.
Да започнем с това в горния ляв ъгъл.
«Esc» ключ. В него е записано като "Escape".
Това функционални клавиши, т.е. при натискане на този бутон е някакво действие. Различните програми, тези действия са различни. Обикновено, тези клавиши се използват като "горещи" или в комбинации с други ключове. Така например, в повечето от основните «F1» програми, този зов за помощ, помощ.
Комбинацията от клавиши Alt + F4 «» за Windows, се затваряне на текущия прозорец. Във всеки браузъра бутон «F5» страницата за актуализация.
Бутон «Print Screen / SysRq». Тя изглежда като "Print Screen".
Ключови «Scroll Lock». В него е записано като "превърта Лок."
Същността на действието на този бутон е, че когато бутонът е активен (както е видно от съответния светлината) с помощта на стрелките (стрелки, Page Up, Page Down), които могат да се движат на изображението на екрана на мястото на курсора. В общи линии, използвате този бутон, намерих само ExcelE, там тя наистина работи.
Обикновено след включване на компютъра, за да зареди Windows имате време да се види на екрана само тапет при стартиране на Windows. И всъщност, в момента на товарене показва някаква информация за системата (присъствието на паметта, размера на твърдия диск и др ..), И така, за да имат време да UVIDETetu информация, необходима, за да натиснете «PAUSE», за да продължите, можете да натиснете произволен бутон. Като цяло, този бутон в комбинация с «Ctrl» клавиша за активно заети в един момент в заявленията за DOS, за да прекъснете програмата. Сега функцията на този бутон изпълнява диспечера на задачите.
Ключови «Num Lock».
Този бутон се превръща цифровия блок на дясната страна на клавиатурата. Ако ключът е включен (както е видно от светлинният индикатор), цифровият блок ще функционира като калкулатор, т.е. когато се натисне ще покаже точно на фигурата.
Ако този бутон е изключен (не свети), цифровите бутони ще работят в различен режим. Keys "1" и "7" ще работят като "End" ключове и "Дом" - премества курсора в края и началото на реда. "3" и "9" ключове ще работят като «Page Up» ключ и «Page Down» - Премества курсора един екран нагоре и надолу. Ключ "2", "4", "8", "6" ще работят като клавишите със стрелки, т.е. в режим на контрол на курсора.
Също така, ако контролният панел за задаване на специални функции на мишката, а след това на «Num потърсите» ключ изключен режим може да контролира курсора на мишката използвате клавишите "4" - наляво, "6" - десен "8" - до "2" - надолу.
По принцип, аз ви препоръчвам да използвате цифровата клавиатура, особено ако често се работи с числа, като 1C или ExcelE.
Ключове «Page Up" и "Page Down».
«Начало» ключ и «Край».
С помощта на тези бутони, курсорът се премества към (ключов «Начална») и края (ключовият «Край») линия. Или в началото и в края на списъка (в Windows Explorer). Ключовете са подчертани в синьо, работи, ако ключовата «Num Lock» е изключен (не свети) само.
Между другото, ако натиснете «Начална», заедно с ключ «Ctrl» (маркирани в зелено), а след това на прехода ще бъде извършена веднага на първия (най-горната) страница. И ако натиснете «Край» с «Ctrl» бутон, преходът ще се извършва директно в последния (най-ниската) страница.
Ключови «Insert» или «Инс».
Ключови «Insert» вмъкване ключ и подмяна. В режим на вложка, ако отпечатъка между две думи, правилната дума ще се движат от дясно, а новият текст ще бъде вмъкнат след напуснали думите. Ето го: "ляво", "център", "дясно" - думата "център" Аз добавя между думите "ляво" и "дясно". В режим на замяна правилната дума не се промени - заменя поставена дума.
Ето го: "ляво", "център", т.е. думата "право" ще замени напълно.
Понякога ключът просто искате да изключите, защото писане на текст в WordE може случайно да натиснете този бутон, и да даде възможност на режима на заместване, както и по време на редактирането на вече въведен текст не сте забелязали, че като натрупан презаписани. Ето защо, аз препоръчвам ви понякога се обърне внимание на лентата на състоянието в WordE, има се показва «Insert» бутон. В допълнение към WordE да изключите този бутон, но това не е урок.
Key, се подчертава в синьо, ще работи само ако ключовата «Num Lock» е изключен (не свети).
Бутон «Изтрий» или «Del».
Използвайте «Изтрий» клавиша за изтриване на един знак надясно по никакъв текст. Или, за да се премахнат всички избрания текст. Или изтриете файл или папка. Между другото, ако изтриете файл с помощта на комбинация от клавиши «Shift + Delete» ( «Shift» ключ се подчертава в зелено), файлът се изтрива заобикаляйки кошчето, т.е. възстанови от кошницата му ще бъде невъзможно.
Key, се подчертава в синьо, ще работи само ако ключовата «Num Lock» е изключен (не свети).
В допълнение, ключов «Del» се използва в комбинация с клавишите Ctrl «» и «Alt» (маркирани в зелено). "Task Manager" ще се отвори, когато натиснете клавишната комбинация «Ctrl + Alt + Del».
Стрелките - стрелка.
Ключовете са подчертани в синьо, работи, ако ключовата «Num Lock» е изключен (не свети) само.
Комбинацията от клавиши «Shift + лява / дясна стрелка" - изборът на един символ отдясно / отляво.
Ключови комбинация «Ctrl + стрелка наляво / надясно" - преместване на курсора една дума надясно / наляво.
Shortcut «Shift + стрелка нагоре / надолу" - избор на един ред нагоре / надолу.
Ключови комбинация «Ctrl + стрелка нагоре / надолу" - преместване на курсора до една точка / ред нагоре / надолу.
Ключ "Backspace" или "Лява стрелка". В него е записано като "Bekspeys".
Комбинацията от клавиши Alt + «BackSpacr» - премахване на предишното действие. Същото като «Ctrl + Z».
«Влез» ключ. В него е записано като "Enter".
Две от клавиатурата «Влез» ключ. Ако често работите с числата от цифровата клавиатура, а след това аз препоръчвам да използвате клавиша «Enter», която се намира в дясно, в долната част на клавиатурата.
«Влез» ключ се използва за потвърждаване на всяко действие, да отваряте файлове, за стартиране на програми, да се премести в нов ред.
«Shift» ключ. В него е записано като "Shift".
Ключови «Shift» се използва за превключване на буквите. Т.е. ако е натиснат клавиш «Shift», а след това писмата ще бъдат отпечатани в столицата. Ето как: KEY «SHIFT».
В допълнение, ключов «Shift» често се използва в комбинация с клавишите Ctrl «» и «Alt». Например, клавишна комбинация Ctrl + Shift «» или «Alt + Shift» - това преминете на клавиатурната подредба.
«Ctrl» ключ. То гласи "Контрол".
«Alt» ключ. В него е записано като "Alt".
Комбинирах стойностите на тези ключове, защото те наистина са едни и същи. Тези клавиши се използват за разширяване на функционалността на другите бутони, т.е. «Ctrl» ключ и «Alt» се използва в комбинация с други клавиши за всяко действие.
Ключ "на контекстното меню".
С този ключ, контекстно меню е същото, както ако щракнете с десния бутон на мишката. Менюто ще съответства на програмата, в която работите, т.е. активна програма. Или, ако натиснете този бутон, докато в "Desktop", а след това отворете менюто, което съответства на активните елементи на работния плот.
Ключови «Windows» или «Победа».
Натискането на този бутон се отваря менюто Старт на Windows - "Start" бутона за менюто.
В допълнение, този ключ се използва от Windows в комбинация с други клавиши, улесняването, ускоряващи пусне всички програми, или да извършва никакви действия.
Например, комбинацията от бутони «Win + D» - тя се разпада на всички прозорци.
Комбинацията от клавиши «Win + E» - старта на "Explorer". И така нататък. За клавишни комбинации, за да се направи отделен урок.
Този ключ се използва за разделяне помежду си символи и думи, т.е. за да вмъкнете интервал - тире.
Между другото, ако сте активирали режим презаписване (чрез "Вмъкване" ключ), основните "пространство" ключови творби като "Изтрий", т.е. изтрива знак надясно.
Понякога ключ "пространство" се използва за да се потвърди всяко действие, т.е. като ключ «Влез».
Ключови «Caps Lock». Тя изглежда като "Caps Lock".
Ключови «Caps Lock", по същия начин, както и «Shift» се използва за превключване на буквите. Т.е. Ако ключът «Caps Lock» се активира (съответният индикатор светва), а след това писмата ще бъдат отпечатани в столицата. Ето как: KEY «CAPS LOCK».
Ключови «Tab». В него е записано като "раздели".
По ключова «Tab» се използва в комбинация с ключовата «Alt», за да превключите на задачи в Windows.
Сега, както обещах, ще каже как да се покажат всички символи, съставени върху клавиша.
Например, вземете ключа, "?", Намира се в близост "на Shift" клавиш надясно.
Тук вече четири знака на ключ. таен ключ «Shift» В и подредбата на клавиатурата.
Т.е. за да се покаже "." (точка) руски клавиатурна подредба трябва да бъде активирана.
За да се покаже "," (запетая), трябва да натиснете този бутон, заедно с бутона "изместването" на руски клавиатурната подредба.
За да се покаже "/" (наклонена черта), е необходимо да се премине към клавиатурна подредба на английски език и натиснете този бутон. За да се покаже "?" (Въпрос марка) натиснете този бутон, заедно с ключ "на Shift" в английската оформление. Това е цялата тайна.
По същия начин, с други клавиши, на която е боядисана няколко знака. За специални национални герои, е необходимо да се включи националния оформление по съответния начин.
Прочетете в този блог: